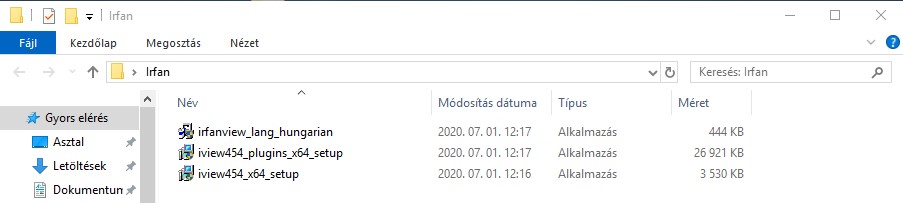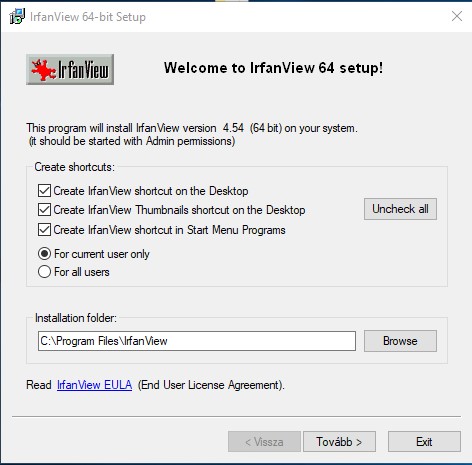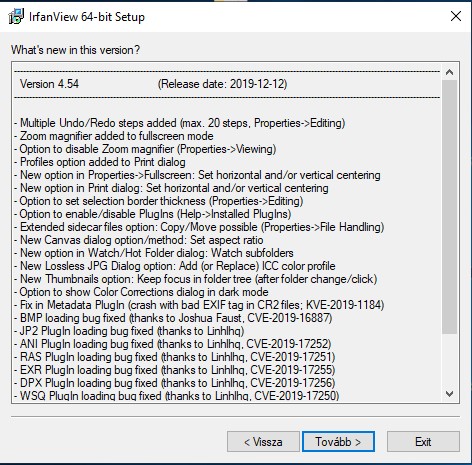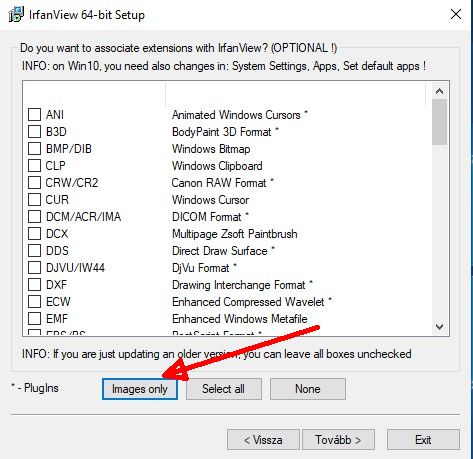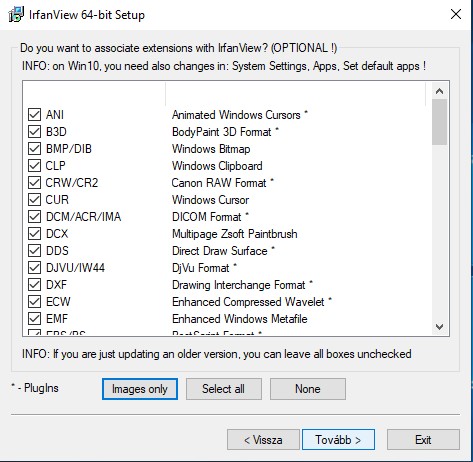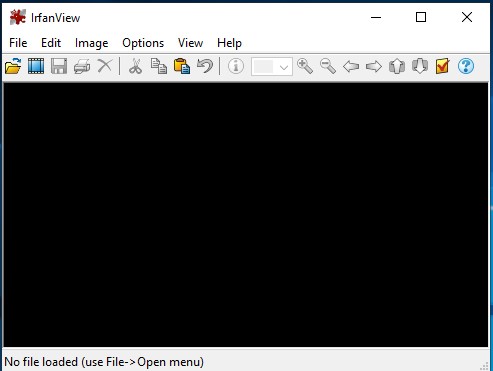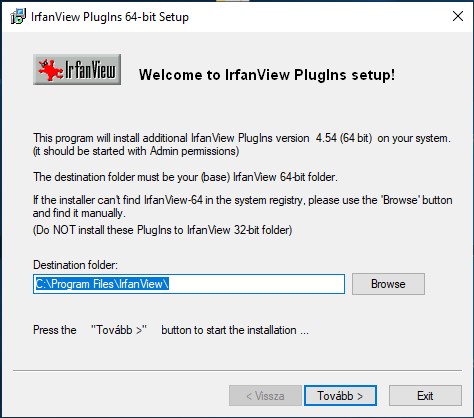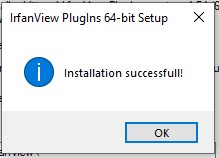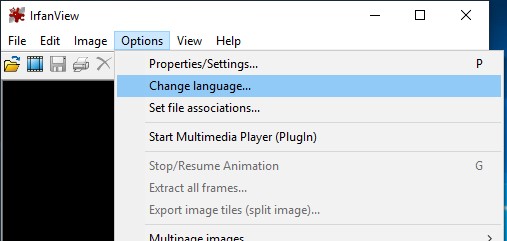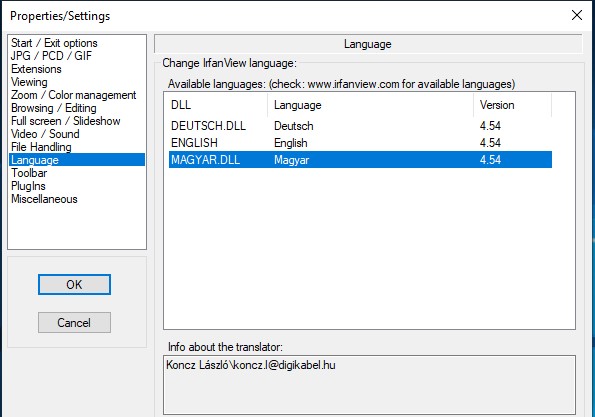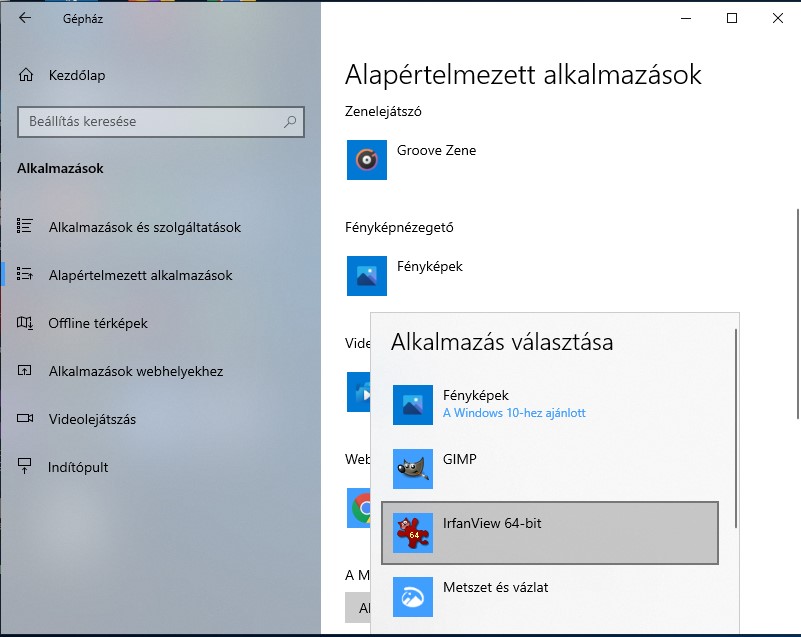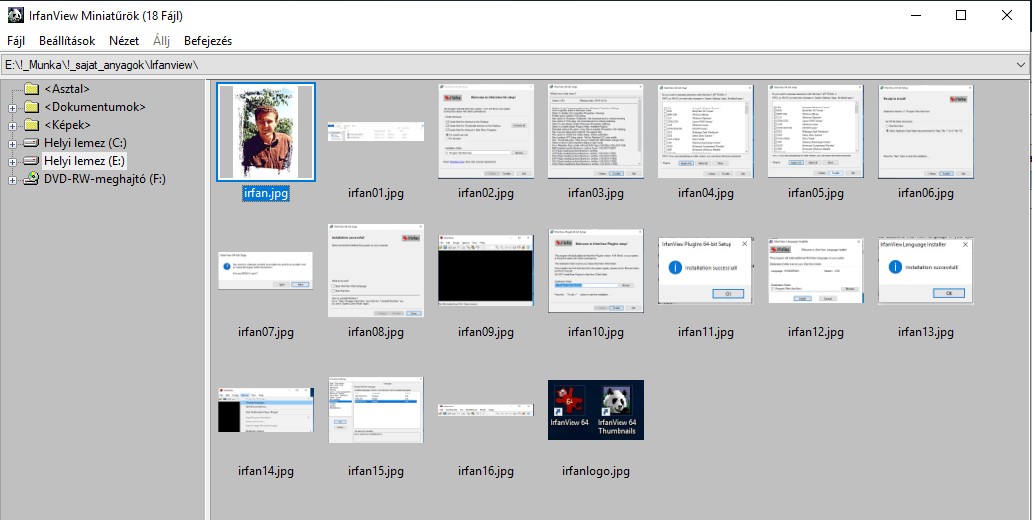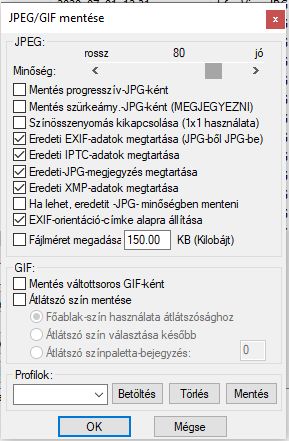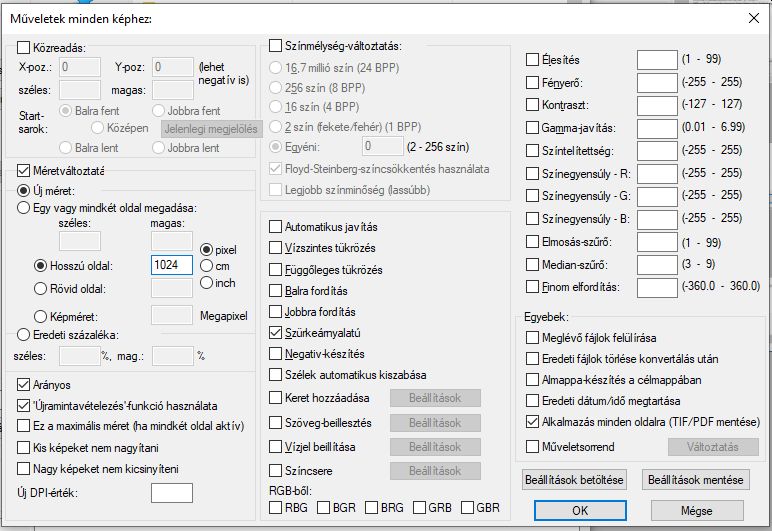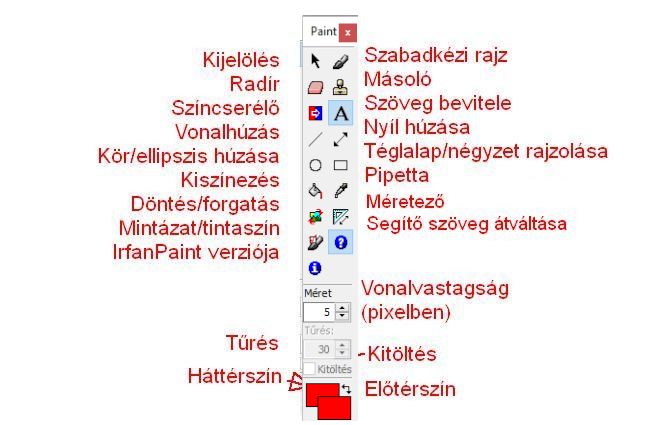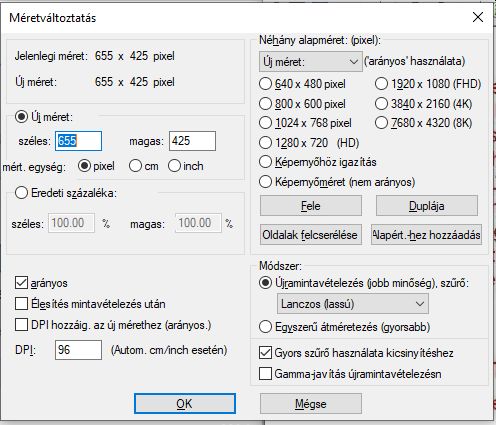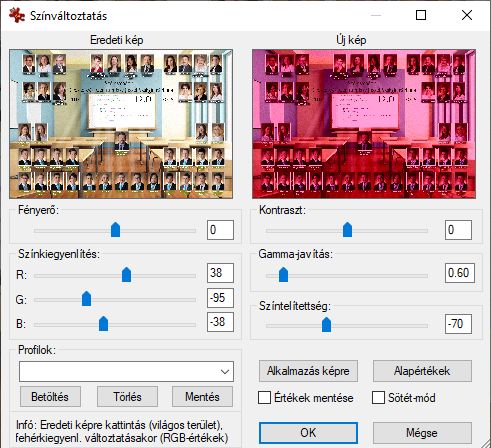A képnézők ásza: Irfanview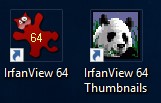
Sokan sokféle képnézőre esküsznek, nekem sok éve egy ingyenes applikáció a kedvencem, az Irfanview. A régebbi Microsoft Office-ben volt Image Viewer, de azzal nem igazán tudtam zöld ágra vergődni nehézkessége, illetve lassúsága miatt. Ugyanez a helyzet a Windows 10-ben megjelent Képmetszővel. Egyszerűen nem áll kézre, illetve nagyon hiányzik a csoportos képfeldolgozási lehetőség. Az Irfanview-nak egyik, ha nem a legnagyobb előnye a csoportos képmanipuláció lehetősége. További óriási előny, hogy igen kis méretű, így alig foglal helyet a háttértáron, illetve a memóriában. Ez utóbbiban akár több példány is kényelmesen elfér egymás mellett.
A másik nagy konkurens az AcdSee, ahol a különböző fájlkiterjesztéseknek más-más ikonja van, ám maga a program még mindig fizetős. Ráadásként az én szememben hátrány, hogy a program több külön verzióra bomlott.
 Ellenben a kedvencem, az Irfanview nagyon is egyben van tartva. Egyetlen ikonnal (kicsi piros oroszlán; egyesek szerint: amőba) jól működik és még mindig ingyenes, bár néhány beépülője (plug-in-ja) fizetős.
Ellenben a kedvencem, az Irfanview nagyon is egyben van tartva. Egyetlen ikonnal (kicsi piros oroszlán; egyesek szerint: amőba) jól működik és még mindig ingyenes, bár néhány beépülője (plug-in-ja) fizetős.
(Kép eredetije: https://www.irfanview.com/images/me1.jpg) Magát az alkalmazást Irfan Skiljan fejleszti, aki a boszniai Jajce városában született. A program hivatalos honlapja: https://www.irfanview.com/.
A dokumentum írásakor a legfrissebb verzió a 4.54-es. Ez 3 darab fájlt tartalmaz:
Érdemes az önkicsomagoló EXE fájlokat letölteni, hiszen így lesz a legegyszerűbb a telepítés.
Maga a telepítő (iview454_x64_setup.exe) 3,5 Mbyte, az összes kiegészítőt tartalmazó csomag (irfanview454_plugins_x64_setup.exe) 26,9 Mbyte, míg a telepíthető magyar nyelvi fájl (irfanview_lang_hungarian.exe) 0.4 Mbyte. Látszik, hogy a méretek kicsik. Letöltés például a TFeri.hu-ról is lehetséges. :-) URL: https://tferi.hu/letoltesek (Egy kis önreklám soha nem árt, bocsánat érte!)
Megjegyzés: jelen cikkben a program 64 bites verzióját telepítem és elemzem egy magyar nyelvű Windows 10-es gépen. Ha Önnek, tisztelt Olvasó, más párbeszédablakok bukkannak fel, akkor lehet eltérés itt-ott.
Telepítés
Az eljárás igen egyszerű, általában nem kell gondolkodni rajta. Lényegében csak a tovább gombot kell nyomogatni. Sajnos a telepítő angolul fog futni, de ezt a legelső futtatáskor végén már lehet orvosolni!
Első körben indítsuk el a főprogram telepítőjét! A következő kép fogad:
Ezzel nem kell sokat szórakozni. Ha több felhasználó is van a gépen, akkor érdemes a „minden felhasználónak” (angolul: For all users) gombot beállítani a hozzárendeléseknél! Persze el lehet olvasni a végfelhasználói szerződést is (Irfanview EULA), de ettől itt nyugodtan eltekinthetünk! Kattintsunk a „Tovább >” gombra!
Itt a 4.54-es verziós újdonságok listája fogad. Látszik, hogy már ez meglehetősen terjedelmes lista. Fontos megjegyezni, hogy a program folyamatosan újul, így a következő verzióknak nem minden lesz biztosan ugyanott, mint a jelenlegiben!
A következő képen a hozzárendeléseket tehetjük meg. Én személy szerint csak a képeket (Images only) szeretem hozzárendelni, de ez egyéni ízlés kérdése!
A következő ablakban már az installálásra kész állapot tekinthető meg:
Főleg több felhasználós gépeknél érdemes meghagyni a fenti állapotot, ahol a beállító fájl (INI kiterjesztéssel) a felhasználó saját mappájába írja ki. Iskolai vagy többfelhasználós környezetben például az azonos szoftverkörnyezetre való törekvés jegyében célszerű az IrfanView mappájába íratni az INI fájlt. (IrfanView folder)
A következő ablak csak egy egyszerű figyelmeztetés, amely szerint a jelenlegi összerendelést szeretném egy vagy több típus esetén megváltoztatni. Érdemes jóváhagyni!
Maga a telepítés csak ekkor zajlik le – igen gyorsan! Ha kész van, akkor a következő kép fogad:
Bár a telepítő szeretné elindítani a főprogramot, de ez a jelenlegi formában még korai!
Ha minden jól sikerült, akkor két új ikon jelent meg az asztalon: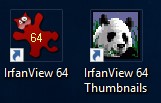
Ha valaki mégis megszokásból a „Done” gombra kattintana, a következő kép fogadja:
Fontos! Mivel maga az alapprogram elég csekély formátumot tud jól kezelni, ezért kvázi kötelező telepíteni a plug-in csomagot tartalmazó kiegészítést. De előtte javasolt a programból való kilépés!
Megjegyzés: A Windows 10 szeret szórakozni és a frissen telepített IrfanView beállításai ellenére is szívesen állítja vissza az alapértelmezett képnézegetőt a Fényképek c. alkalmazásra. Erről érdemes lebeszélni…
Telepítendő fájl neve (jelenleg): irfanview454_plugins_x64_setup.exe
Ez kicsit méretesebb: 26,9 Mbyte, de a telepítés teljesen zökkenőmentesen (és főleg gyorsan) megy végbe!
Telepítés előtt egyetlen ablak lesz:
Itt ugyanazt a mappát kell megadni, ahová a főprogram telepítve lett. Általában az alapbeállítás helyes, így nem érdemes változtatni! Az adott gép gyorsaságától függően pár másodperc (vagy akár fél perc) múlva kész is az egész procedúra, majd a következő ablak fogad:
Ekkor már csak egyetlen feladatunk lesz: a magyar nyelvi fájl felrakása.
Fájl neve (jelenleg): irfanview_lang_hungarian.exe
Mérete: 0,4 Mbyte. Elindítás után egyedül a telepítés helyét kérdezi meg:
Ez is csak pár másodpercig tart. A végét itt is jóvá kell hagyni és már kezdődhet is a program használata.
Kiegészítés: Az IrfanView általában elég kényes arra, hogy a megfelelő verziós nyelvi fájlt használjuk. Tehát ha 4.54-es a főprogram verziója, akkor plug-inoknak és a nyelvi fájlnak is 4.54-esnek kell lennie.
A főablak használata
Minden jó szándékunk és telepítési kísérletünk ellenére előfordulhat, hogy a program angolul jelentkezik be. Ilyenkor a következőképpen kell cselekedni:
Options főmenü, Change language menü. (lásd a képen)
Ilyenkor megnyílik a jelenleg elérhető nyelvek listája, mely alapértelmezésben az angolt és a németet tartalmazza. Ha jól sikerült a telepítés, akkor itt van a magyar is. (Ha nincs, akkor érdemes újra elolvasni a telepítés rész végét!)
Megjegyzés: az angol nyelvű eredeti verzió megjelenése után 1-3 héttel szokott megjelenni a magyar nyelvi fájl is. Érdemes kivárni a frissítéssel, mivel tapasztalataim szerint, ha valaki magyarul szokta meg a kezelőfelületet, akkor az angol kísérletezgetés helyett érdemes magyarul folytatni a munkát!
Nos, fogjunk bele a főablak ikonjaiba!
A legtöbb igen ismerős innen-onnan. Balról jobbra a következők jönnek:
(Első rész: fájl-parancsok)
- Megnyitás
- Diavetítés (beállítható fájlokkal)
- Mentés másként (beállítandó útvonal+fájlnév)
- Nyomtatás
- Fájl törlése (biztonsági rákérdezéssel a törlés előtt)
(Második rész: szerkesztési műveletek)
- (egérrel) Kijelölés kivágása
- Másolás (az egérrel kijelölt részé)
- Beszúrás (új fájlként, ha nincs kijelölés vagy részletként, ha már van egérrel való kijelölés)
- Visszavonás (csak a legutolsó műveleté)
(Harmadik rész: egyebek)
- Kép-információk (a legfontosabb alapinformációk az aktuális képről)
- Nagyítás-box (az aktuális nagyítás százalékával; a fenti képen mattolva)
- Nagyítás (lépcsőzetesen)
- Kicsinyítés (lépcsőzetesen)
- Előző mappabeli kép (igen hasznos!)
- Következő mappabeli kép (ez is!)
- Előző oldal (ritkán használt)
- Következő oldal (ez is...)
- Beállítások (óvatosan, mert megjegyzi!)
- Az IrfanView névjegye
A legtöbb ikon teljesen egyértelmű, hiszen éppen elég sok helyen használják. Pár ikon azért rejt némi újdonságot, például a képinformáció.
Az alapvető kezeléshez még hozzátartoznak a legegyszerűbb billentyű-, illetve egérparancsok.
Majd az egyes főmenük átnézésekor tapasztaljuk, hogy csaknem az összes menüpontnak vannak gyorsbillentyűs parancsai, de azért néhány lényegeset itt is szeretnék kiemelni.
|
Gyorskód |
Jelentése |
Angol jelentése |
|
O |
Megnyitás |
Open |
|
S |
Mentés másként |
Save as |
|
Ctrl+S |
Mentés |
Save |
|
Ctrl+C |
Másolás |
Copy |
|
Ctrl+V |
Beillesztés |
Paste |
|
Crtl+X |
Kivágás |
Cut |
|
I |
Képinformáció |
Information |
|
Ctrl+Z |
Visszavonás |
Undo |
|
Szürke + |
Nagyítás |
Zoom in |
|
Szürke - |
Kicsinyítés |
Zoom out |
|
L |
Forgatás balra |
Left |
|
R |
Forgatás jobbra |
Right |
|
H |
Függőleges tükrözés |
Horizontal mirror |
|
V |
Vízszintes tükrözés |
Vertical mirror |
|
T |
Miniatűrök |
Thumbnails |
|
Shift+N |
Új/üres kép |
New |
|
Ctrl+R |
Méretváltoztatás |
Resize |
|
F12 |
Rajz-párbeszédablak |
Draw tool |
|
Enter |
Teljes képernyőre váltás oda-vissza |
|
|
Balra-jobbra nyíl |
Mappán belüli léptetés - ablakban |
|
|
Bal-jobb egérgomb |
Mappán belüli léptetés – teljes képernyőn |
|
|
ESC |
Kilépés-bezárás |
|
Mint látható, a fenti táblázat csak pár kiragadott gyorskódot tartalmaz és be kell vallanom, hogy a többségüket én is gyakran alkalmazom.
Alapértelmezett alkalmazások átállítása
Szó volt arról, hogy pl. a Windows 10 előszeretettel visszaállítja a Fényképek alkalmazást alapértelmezettnek. Ilyen esetben be kell menni a Windows Gépházba, majd ott az Alkalmazásokba, ott pedig az Alapértelmezett alkalmazásokba. Itt kell kiválasztani a Fényképnézegető alapértelmezéseként az IrfanView-t!
Miniatűrök
(Gyorskód: T) Alapvetően az aktuális könyvtárban fellelhető fájlokat listázza ki bélyegkép-nézetben.
A megjelenő kis ablak bal oldalán az aktuális meghajtó könyvtárai vannak, kiemelve az aktuális könyvtár, ahol a megnyitott fájl van. Jobb oldalon a könyvtárban lévő fájlok vannak. Érdemes kipróbálni a bal oldalon lévő könyvtárakra való kattintást is, mivel ilyenkor a program a kattintott könyvtár tartalmát jobbra kirakja. Ha véletlenül túl nagy alkönyvtárra kattintanánk és a betöltés túl hosszú lenne, akkor meg lehet szakítani a menüsor „Befejezés” gombjával. Folytatás/frissítés: F5.
Ebben a nézetben több fájlt is ki lehet jelölni (Ctrl+kattintás vagy egérrel való bekeretezés), esetleg mindet (gyorskód: Ctrl+A). A kijelölt fájlokkal való legegyszerűbb műveletek: áthelyezés, másolás és törlés. A fájl menüben a legérdekesebb a diashow, ahol a kijelölt fájlokat vetíti folyamatosan a képernyőn. (Menüben: Fájl\Diashow indítása kijelölt képekkel) Számomra mégis a csoportos konvertálás kijelölt képekkel a leghasznosabb! (gyorskód: B; Menüben: Fájl\Csoportos konvertálás kijelölt képekkel)
Mint a fenti képen látható, ez egy összetett művelet, de megfelelő gyakorlattal igen komoly segítséget ad.
Fontos, hogy kiválasszuk az átalakítandó (bemeneti) fájlokat. Ezt a jobb alsó részen láthatjuk. A „Gyakori grafika Fájl” nagyjából 70 formátum-típust jelent, amit a program képes beolvasni. Hozzáadhatunk, illetve elvehetünk a szerkesztendő fájlokból a jobb felső panellel, illetve a kettő jobb oldali panel közötti nyomógombokkal. Ki kell továbbá választanunk a munka típusát (bal felső sarok). Lehet csoportos konvertálás, átnevezés, illetve a kettő kombinálása. Fontos a megfelelő célformátum kiválasztása is – a program jelenleg tucatnyi mentési formátumra ad lehetőséget. Saját (rossz) tapasztalatom, hogy a célmappát (ahová az eredmény kerül) időben be kell állítani, mivel sokan – köztük én is – ezt szokták a legvégére hagyni és sajnos ez el szokott maradni.
Mivel én sokat foglalkozom azzal, hogy nekem küldött fényképeket kicsinyítsek, ezért javaslom a megfelelő opciók megadását. A fenti képen ezt a két elbújó gombot szándékosan karikáztam be. A felső, a Beállítások az egyszerűbb.
Mivel a leggyakoribb formátum a JPG, ezért szeretnék pár szót szólni róla: a minőséggel vigyázni kell, mivel a kisebb méret rosszabb formátumot eredményez. Megfelelő ötlet még az egyéb adatok (EXIF, IPTC, JPG, XMP) kikapcsolása is.
A Megadni gomb jóval több lehetőséget rejt:
A méretváltoztatás egy hasznos eszköz, de a nyújtások elkerülése végett érdemes az „Arányos” szót bejelölni. A színmélységet néha érdemes csökkenteni, ha fontos a kisebb méret, mivel ezzel sokat takaríthatunk meg. A jobb oldali állítható értékek félprofi grafikai programhoz méltóak. Érdemes kipróbálni az „Automatikus javítás”-t, ami sokszor kellemes meglepetésekkel szolgált. A középső oszlop alján való beállítások (tükrözések, forgatások, szürke árnyalatú, negatív-készítés, szélek automatikus kiszabása, keret, szöveg beillesztés, vízjel beállítás, színcsere) a megszokott jó minőségben valósul meg.
Javaslat: először ne próbáljunk meg túl sok mindent csinálni egyszerre, csak lépésenként próbáljuk meg bővíteni az átalakításokat! Még valami: az eredeti fájlokat őrizzük meg, hátha valamit nem sikerül ízlésünk szerint átalakítani, így legalább az eredeti állományok megmaradnak! Az én módszerem például az, hogy létrehozok az eredeti mappában egy önálló almappát, ahová a már megfelelően átalakított fájlokat gyűjtöm, majd a teljes munka végeztével az eredeti fájlokat kidobom és a feldolgozott verziósokat teszem a helyükre, az eredeti mappába.
Visszatérve a „Miniatűrök” ablakra van még pár igen hasznos funkció. A megjelölt miniatűröket el lehet menteni egy képként, de külön (kis méretű) képekként, valamint HTML-ként. Szerencsére ezt a HTML-ként mentés funkciót olyan jól sikerült kidolgozni, hogy a készített fájlokat azonnal fel lehet rakni weblapra képgalériaként. (Menüben: Fájl\Kijelölt miniatűrök mentése HTML-ként)
A sok apróság mellett nemrég került be a programba az egyes fényképezőgépekből már ismert arcfelismerés. Érdemes kipróbálni! (Menüben: Fájl\utolsó két menüje)
Fájl főmenü
(Gyorskód: ALT+F) Ezek a szokásos alapvető parancsok – pár szokatlan funkcióval megspékelve.
- Megnyitás (gyorskód: O): szokásos megnyitás-panelt hozza elő.
- Ismételt megnyitás (gyorskód: Shift+R): ha már egy nyitva lévő fájlon túl sok szerkesztési műveletet végeztünk, akkor néha érdemes az utolsó elmentett verziót elővenni. Ez a menü éppen erre szolgál.
- Legutóbbi fájl megnyitása: sokszor szeretnénk elővenni az utolsó, talán még be nem fejezett munkáinkat is.
- Megnyitás külső szerkesztővel: Itt lehet beállítani más programokat, például GIMP, Fényképek, stb. Itt csak a megnyitás történik, az egyes alkalmazások hadrendbe fogása máshol lesz található (Beállítások).
- Megnyitás mint (Hexa, Ascii, Raw fájl): leginkább programozóknak javasolt!
- Miniatűrök (gyorskód: T): Számomra ez az egyik legfontosabb alkalmazás. Nagyon sokat és sokszor használom! (Lásd előző rész!)
- Diavetítés (gyorskód: W): apró figyelmesség, de a pár kattintás után összehozott diashow MP3-as háttérzenéje mellett lehet menteni EXE (futtatható), illetve SCR (képernyővédő) formátumokban is. További lehetőség a CD-re írás, de ezt már egyre ritkábban használják.
- Diavetítés indítása a jelenlegi fájllistával (CTRL+W): az előzőhöz nagyban hasonló.
- Kötegelt konvertálás/átnevezés (gyorskód: B): már volt szó róla a miniatűrökben.
- Fájlkeresés (gyorskód: Ctrl+F): egyszerű, de igen hatásos szolgáltatás, ha valaki sok részletet tud a kívánt képről (és nem olyan lusta, mint én, aki gyakran elfelejti átnevezni a fényképeit).
- Átnevezés (gyorskód: F2): hasznos és egyszerű, de én jobban szeretem a Total Commander-féle átnevezést.
- Áthelyezés (gyorskód: F7): a fájlműveletek második fontos tagja. Jó, hogy 14 célkönyvtárat előre be lehet programozni.
- Másolás (gyorskód: F8): a harmadik fájlművelet. Ugyanezen 14 célkönyvtár lehetséges, mint az áthelyezésnél.
- Törlés (gyorskód: DEL): az adott fájl törlése – biztonsági rákérdezés előtt.
- Mentés (eredeti mappa) (gyorskód: Ctrl+S): a legegyszerűbb felülírás.
- Mentés másként (gyorskód: S): a hagyományos mentés.
- Mentés a webre… (beépülő): akkor érdemes alkalmazni, ha valaki direkt a webre ment képeket. Több optimalizálási lehetőséget is tartalmaz.
- Megjelölés mentése másként: a megjelölt rész mentése más néven.
- Nyomtatás (gyorskód: Ctrl+P): a hagyományos nyomtatási panel.
- Szkenner választás: ha több lehetséges forrás is rendelkezésre áll.
- Szkennelés/Csoportos szkennelés (gyorskód: Ctrl+Shift+A): a szkenner motorjának indítása után szabvány képbevitel. Be kell vallanom, hogy az összes szkenner-program közül nekem ezen menüpont kényelmessége miatt az IrfanView a kedvencem.
- Copy Shop: szkennelt képek küldése a nyomtatóra, gyakorlatilag átválthatunk fénymásoló üzemmódba.
- Befejezés (gyorskód: Esc): sima kilépés. Figyelem! Ha az aktuális fájlt nem mentettük, akkor is kilép – figyelmeztetés nélkül!
Szerkesztés főmenü
Lényegében a megszokott menüpontok.
- Visszavonás (gyorskód: Ctrl+Z): az utolsó művelet semmissé tétele. Sajnos nem mindig működik!
- Ismétlés (gyorskód: Ctrl+J): ha véletlenül sikerült törölni egy átalakítást.
- Rajz-párbeszédablak megjelenítése (gyorskód: F12):
Ezen cikk írásakor is sokat és sokszor használtam ezt a rendkívül kezes és igen kis igényű eszköztárat. Hiba: az eszköztár fölé téve az egeret a súgó sajnos túl bőbeszédűen jelenik meg!
A használat elején mindenképpen be kell kapcsolni a Helyi súgót (kék körben fehér kérdőjel), mivel rengeteg hasznos ötletet ad a használathoz. Érdemes a CRTL, illetve a SHIFT gombokkal - a megjelenő leírás alapján - előszeretettel próbálkozni, mivel sok mindent csak így tud a program megfelelően. Az eszköz használhatóságáról csak annyit szeretnék mondani, hogy a leírás melletti kis ábrát is saját magával csináltam...
- Speciális kijelölés-készítés (gyorskód: Shift+C): igen hasznos, ha egy adott arányú vagy méretű részletet akarunk kijelölni az aktuális képből. Megjegyzés: sajnos ez az alkalmazás csak téglalap alakú kijelölést tesz lehetővé, pedig jó lenne pl. ellipszis vagy kör is.
- Maximális kijelölés-készítés: az adott kép lehető legnagyobb részletét jelöli ki a kívánt aránnyal.
- Kijelölés maximum és középre: az adott kép legközepének kijelölése.
- Rácsrajzolás a kijelölésbe: aranymetszéssel, harmadolva vagy negyedelve tudunk rácsot rajzoltatni – képek szétszedésénél igen hasznos!
- Rasztervonalak látszanak: a rajzolófelület kisebb négyzetekre osztása – igen hasznos méretezésnél.
- Szövegbeszúrás (gyorskód: Ctrl+T): Igen hasznos, ha a rajzolás eszköztár nélkül akar valaki szöveget beszúrni az aktuális képbe. Érdekesség, hogy a dátum, idő mellett copyright jegyet is be lehet szúrni!
- Kivágás – kijelölt rész (gyorskód: Ctrl+X): a hagyományosan megjelölt rész kivágása.
- Kivágás – kijelölésen kívül: a megjelölés marad, a többi részt vágja ki.
- Sávok beillesztése/törlése (megjelöléssel): a megjelölt vizstintes vagy függőleges sávok manipulálása.
- Kijelölt rész a kép (gyorskód: Ctrl+Y): ez egy újabb hasznos funkció, mivel az előző kettő kivágásban a kép mérete megmaradt az eredeti, de itt maga a kép mérete is csökken.
- Szélek autom. kiszabása (gyorskód: Ctrl+Shift+Y): ha valamit sikerült rosszul kivágni, akkor ezzel lehet gyorsan és főleg élhelyesen korrigálni.
- Látható ablakterület lefényképezése: hagyományos funkció – a teljes ablakot jól lefényképezi. Személy szerint én nem ezt a fényképezést szeretem, mivel ez csak az Irfanview ablakát fényképezi le; ellenben a hagyományos „Print Screen” nyomógomb a teljes Windows asztalt lefényképezi és innen simán be lehet illeszteni (pl.: Ctrl+V-vel) a programba.
- Másolás (gyorskód: Ctrl+C): adott fájl vagy kijelölt részterület másolása.
- Beszúrás (gyorskód: Ctrl+V): kijelölt fájl vagy képrészlet beillesztése.
- Speciális beszúrás: a kép széleihez lehet beszúrni.
- Kijelző törlése (gyorskód: D): az éppen szerkesztett fájl törlése. Vágólap ürítése: hasznos, de csak ritkán szükséges funkció.
- Vágólap ürítése: még ritkábban használt funkció, de néha hasznos lehet.
Kép főmenü
- Információ (gyorskód: I): néha őszintén meglepődöm, hogy mennyi mindent képes tárolni egy JPG-fájl. Íme a bizonyíték! Sajnos az IPTC adatok és a Megjegyzés c. ablak itt is kimaradtak a fordításból.
- Új (üres) kép készítése (gyorskód: Shift+N): az utoljára beállított mérettel (de ez megváltoztatható) kezd egy új, beállítható hátterű képet. Érdemes figyelni a beállítható színfelbontásra is!
- Panorámakép készítése: ha valaki jól tud fényképezni, sok-sok próbálkozás után némi szerencsével tud panorámaképet készíteni, amelyet például több, egy pontból készített kép összeillesztésével lehet összerakni.
- Elfordítás balra (gyorskód: L): az egyik leggyakrabban használt funkció, mivel sokan össze-vissza tartva használják a fényképezőgépüket/telefonjukat, viszont a képernyőn már állva szeretik nézegetni a kész képeket. A fordítás 90 fokkal történik.
- Elfordítás jobbra (gyorskód: R): az előző párja. Ez is 90 fokkal történik.
- Finom elfordítás (gyorskód: Ctrl+U): akár tizedfokonként is lehet forgatni – beállított háttérrel. Érdemes élni vele! (Sajnos ez az ablak is kimaradt a jelenlegi fordításból.)
- Függőleges tükrözés (gyorskód: V): néha hasznos.
- Vízszintes tükrözés (gyorskód: H): szintén fontos lehet időnként.
- Méretváltoztatás (gyorskód: CTRL+R): ez újra igen fontos! Érdemes élni vele, mivel például a webre (előtétként) sokkal kisebb és gyengébb minőségű képeket illik felrakni, mint egy fényképalbumba. Szeretném megjegyezni, hogy az élesítés mintavételezés után nincsen benne az alapbeállítások között, de érdemes beállítani, mivel így több kellemes meglepetés is érheti a felhasználót.
- Színes keret hozzáadása (gyorskód: Shift+V): alapbeállításban szép fekete keretet készít, de ez is persze átállítható. (Sajnos ez is kimaradt a fordításból.)
- Keret-hatás hozzáadása (gyorskód: CTRL+D): tucatnyi kidolgozott mintából válogathatunk, de mindegyiket tudjuk tovább finomítani. (Fordítás itt sincs.)
- Színmélység növelése: ezzel meglehetősen ritkán élek, mivel szeretek eleve nagy színmélységgel (min. 24 bites) dolgozni.
- Színmélység csökkentése: 8, 4, illetve 1 bitre is csökkenthetjük a képet, de fontos, hogy ilyenkor a kép minősége is nagyságrendekkel csökken!
- Szürkeárnyalatúra változtatás (gyorskód: Ctrl+G): ezt nyomtatás előtt érdemes használni, hogy a színes patronnal tudjunk spórolni!
- Színcsatorna megjelenítése: ez a legegyszerűbb színrebontás, mivel a vörös, zöld és kék színekre pontja a képet. Főleg komolyabb szintű nyomtatásoknál (pl.: nyomdában) használják.
- Negatív-készítés (színek invertálása): csillagászok kedvence, mivel így a fényes fontokat könnyen ki lehet szűrni a fekete égboltról.
- Színváltoztatás (gyorskód: Shift+G): Az RGB-kódok csúszkája mellett a fényerőt, kontrasztot, színtelítettséget, valamint a gamma-javítást is állítani tudjuk. Érdemes figyelni a felső mintaképet, mivel ott jól látható, hogy mikor merre kell ezt-azt változtatni.
- Hisztogram (gyorskód: Shift+H): professzionális képfeldolgozáshoz fontos. Maga a hisztogram arról ad felvilágosítást, hogy a különböző megvilágosítású pixelekből mennyi van a képen, illetve ezek hogyan aránylanak egymáshoz.
- Színcsere: néha hasznos lehet.
- Mozaikkép készítése: az eredeti képet lekicsinyíti szabályozhatóan sok apróra.
- Automatikus színjavítás: (gyorskód: Shift+U): időnként jót tud tenni a néha félresikerült képekből. Érdemes kipróbálni, de nem szabad biztosan bízni vele! Kijelölt kereten belül is működik.
- Élesítés (gyorskód: Shift+S): A képet vagy egy kijelölt részét kicsit kiélesíti.
- Vörös szem - csökkentés (gyorskód: Shift+Y): itt kivételesen figyelmeztet a program, hogy ki kell jelölni a kép egy részét (leginkább a szemet), majd ezt helyrerakja. Ez a funkció bár a legtöbb fényképezőgépben benne van, de ha mégsem sikerült volna, akkor érdemes vele élni!
- Hatások: seregnyi jobbnál jobb alapvető képszerkesztési hatás, pl.: 3D gomb, elmosás, domborítás, olajfestmény, robbanás, esőcseppek, stb. Ennél is többet lehet előhozni a beállítások/előnézet menüponttal. Ha még ez sem lenne elég, akkor lehet további beépülő szűrőket beállítani.
- Abode 8BF beépülők: újabb lehetőségek a kép manipulálására.
- Színcsere: az RGB (red-green-blue) technológia sok furcsaságot képes művelni. Ilyen például a vörös és a zöld cseréje. Érdemes kipróbálni!
- Paletta: lehetőséget ad külső színpaletta bevitelére, illetve szerkesztésére is.
Beállítások főmenü
- Beállítások (gyorskód: P): a legfontosabb része a nyelv beállítása. A hatalmas választék messze meghaladja ezen cikk terjedelmét!
- Nyelvváltoztatás: a legfontosabb funkciót kihozta a program egy külön menüpontba.
- Társítás-változtatás: ez egy másik, szintén kivitt beállítás. A fájlvégződéseket lehet itt hozzárendelni az Irfanview-hoz, de meg lehet nézni az ablak alján lévő beállításokat is!
- Multimédia lejátszó indítása (beépülő): egy meglepően nagy tudású, sok típust lejátszani képes lejátszó. Neve: IrfanView Multimedia Player. Kilépés: Esc.
- Animáció megállítása/indítása (gyorskód: G): például animált GIF-ek esetén lehet leállítani a mozgást. Újraindítás nem lehetséges!
- Minden kép extrahálása: az előző példából kiindulva állóképeket lehet készíteni a GIF-ből. Korrektül és precízen kimenti a frame-eket pl. JPG formátumba.
- Képrészek/csempék extrahálása: az előzőhöz hasonlóan, de most egyes képek részleteit lehet kivonatolni.
- Többoldalas képek: több képet egymás után fűz. Lehetséges formátumok: TIF, PDF, JPM – az utóbbi kettő beépülő. Fontos, hogy a kimeneti fájl nem a monitoron jelenik meg, hanem egy beállított könyvtárban.
- Kép küldése e-mailként (gyorskód: Shift+M): ez is egy beépülő, az alapértelmezett levelezőprogramot indítja el.
- JPG – veszt.mentes elfordítás (gyorskód: Shift+J): maga az alapértelmezett JPG-elfordítás sajnos veszteséges. Precíz munkákhoz ezt érdemes választani. Bár maga az ablak itt is kimaradt a fordításból, de használata pár művelet után elég egyértelmű. Fontos, hogy a kész fájl felülírja az eredetit.
- JPG – veszt.mentes közreadás (gyorskód: CTRL+SHIFT+J): Gyakorlatilag egy veszteség nélküli mentés.
- JPG – EXIF-felvételidő változtatása: minden JPG automatikusan tárolja a készítése idejét. Ezzel a menüponttal éppen ezt tudjuk megváltoztatni.
- Fényképezés/Képernyőkép (gyorskód: C): a képernyőről vagy részéről lehet jó minőségű képeket készíteni beállítható gyorsbillentyűvel vagy automatikus késleltetéssel. Gyakorlatilag én is sokszor használom a képernyő „lefényképezésére”. Win 10 alatt jól működik a Win+Shift+S billentyűkombináció is. Ez egyből a vágólapra helyezi a kijelölt képrészletet. Érdemes kipróbálni!
- Gyorsmappa (Mappa felügyelete): a program képes egy mappát gyors „firkálásra” használni. Nem feltétlenül hasznos funkció, mivel az alkalmazás eleve igen gyors.
- OCR indítása… (beépülő) (gyorskód: F9): karakterfelismerő program indítása, ha ezt a beépülő programok támogatják.
- Fájlrendezés a mappában: a szokásos rendezési módok.
- Alkalmazás háttérképként: az aktuális képet lehet beállítani középre, mozaikra, illetve nyújtva.
- Kicsinyítés a tálcára (gyorskód: M): a szokásos minimalizálás.
- Mindig előtérben: az Irfanview ablaka marad az ablak előterében.
Nézet főmenü
- Állapotsáv be/ki (gyorskód: Alt+Shift+S): az ablak legalján lévő állapotsort kapcsolja ki vagy be.
- Ikonsáv be/ki (gyorskód: Alt+Shift+T): az ikonok sorát kapcsolgatja.
- Menüsáv be/ki (gyorskód: Alt+Shift+M): a menüsort kapcsolgatja.
- Címsáv be/ki (gyorskód: Alt+Shift+C): címsor kapcsolgatása.
- Ikonsáv beállítások látszanak: Több skint (felületet) is lehet installálni az ikonsorra. Ezek között válogathatunk. Alapvetően 5 skin van, de továbbiak elérhetőek a következő címen: http://irfanview.net/skins.htm
- Megjelenés-beállítások (ablakmód): Itt a legkülönfélébb nézeteket állíthatjuk be. Alapértelmezett a legelső, ablak képhez igazítása, ami 1:1 méretezést ad, de időnként fontos lehet más is.
- Teljesképernyő-mód (gyorskód: Enter): Nem marad semmi más a képernyőn, csak maga a kép. Kilépés: szintén Enter (vagy Esc).
- Teljeskép-beállítások megjelenítése: Az előző menüpont kicsit árnyaltabb megjelenítése.
- Következő mappabeli kép (gyorskód: szóköz bill.): az egyik leghasznosabb funkció. Mérettől függetlenül a következő kép jelenik meg.
- Előző mappabeli kép (gyorskód: visszafelé nyíl): ez is hasznos, de túl széles kép esetén sajnos nem megy tovább, mivel ilyenkor balra szeretne menni a képen belül. Használható az egér görgőjével is.
- Első mappabeli kép (gyorskód: Ctrl+Home): A mappa legelejére lép.
- Utolsó mappabeli kép (gyorskód: Ctrl+End): Az előző párja.
- Véletlenszerű mappabeli kép (gyorskód: Ctrl+M): Ezt a funkciót én nem tartom hasznosnak, de ettől még néha jól jöhet.
- Frissítés (gyorskód: M5): Akkor érdemes igénybe venni, ha a kép menet közben módosult.
- Automatika indítása/megállítása (gyorskód: Shift+A): Sok-sok kép megnézésekor igen hasznos lehet.
- Nagyítás (gyorskód: szürke +): A kép kis mértékben való nagyítása. Többször is használható. Gyors és egyszerű!
- Kicsinyítés (gyorskód: szürke -): Az előző párja.
- Nagyítás-tényező rögzítése (gyorskód: Shift+L): ha fontos az állandó nagyítás, akkor érdemes kihasználni ezt a menüpontot.
- Görgetés-pozíció megtartása: a görgő berögzítése, ha éppen használjuk.
- Eredeti méret (gyorskód: Ctrl+H): ha valamit nagyon sikerült elállítgatnunk a kép nagyítása közben, akkor így egyetlen mozdulattal visszatölthetjük az eredetit.
- Megtekintés HEXA nézőkében (gyorskód: F3): csak profiknak javasolt!
- Többoldalas képek: csak akkor célszerű használni, ha már vannak ilyenek! Amúgy elég ritkák.
Súgó főmenü
- Irfanview súgó (gyorskód: F1): a teljes (angol nyelvű súgó behozatala.
- Gyakran feltett kérdések (FAQ): angolul tudóknak érdemes elolvasgatni, mivel több hasznos információ is megtalálható benne!
- Gyorsbillentyűk: Ebből igen sok van. Néha túl sok is!
- Telepített beépülők: nagyon sok van. Több tucatnyi!
- Köszönetnyilvánítás: a program írója itt mond köszönetet minden támogatónak.
- Segítők: újabb köszönet azoknak, akik segítették a program fejlődését némi programozással.
- Regisztrálás: ezzel lehet a programot saját névre venni. Bár a programot nem túl nehéz feltörni (illegális kódot leszedni), de így is tökéletesen működik. Kérem, ezt senki ne tegye illetéktelenül!
- Frissítéskeresés a weboldalon: Az alapértelmezett böngészőben megnyitja a frissítést kereső oldalt, ahol egy sima lekérdezést indít el a jelenlegi verzióval.
- Infó a használatról: kiadási és egyéb megjegyzések.
- Irfanview névjegye (gyorskód: A): Alapinformációk a programról és szerzőjéről.
Felhasznált irodalom:
© TFeri.hu, 2011
Felújítva és átszerkesztve: 2015.dec. és 2020.júl.