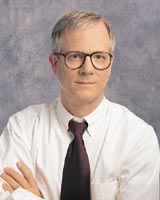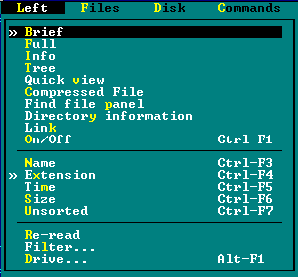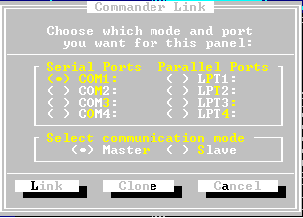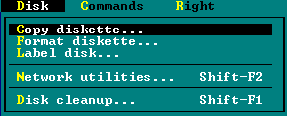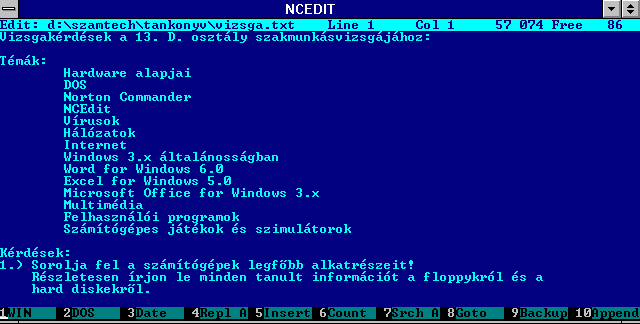6. fejezet: Norton Commander
Befejezve: 2001.
Minimális verzió: 3.0
 Ajánlott verzió: 5.0
Ajánlott verzió: 5.0
Maximális verzió: Norton Commander for Windows.
Pénzhiány esetén javasolt: Volkov Commander. (Ingyenesen letölthető
az Internetről, például a Jáky FTP-szerveréről!)
Windows-os ingyenes verzió: Total Commander. (Ingyenesen letölthető
az Internetről, például a Jáky FTP-szerveréről!)
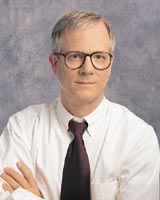
Peter Norton, a cégalapító számítógépguru
Forrás: http://ghostsoft.com/corporate/norton.html
|
Sokan sok mindent mondtak a "Norton Kapitány" nevű programról. Ki jót,
ki rosszat. Senkivel nem szeretnék vitába szállni, de az tény, hogy ez
a program igen jó ötletei és meglehetős elterjedtsége miatt nagyon sok
mindenre használható. Gyakorlatilag mindazt tudja, amit a DOS, csak sokkal
emészthetőbb, emberközeli formában. Saját tapasztalataim alapján ez az
egyik legegyszerűbben használható általános célú fájlkezelő segédprogram.
Mivel a középiskolákban tanítani kell egy DOS-alapú (angol nyelvű) fájlkezelő
programot, ezért esett választásom a talán legnépszerűbbre, a Norton
Commanderre. A könyv
eme fejezete először is egy részletes leírást tartalmaz a Norton Commanderről
és menet közben ad fel jó pár feladatot. A további mellébeszélés helyett
most jöjjön magának a program a leírása! |
6.1.) Indítás
Általában bárhonnan el lehet indítani, gyakorlatilag minden PC-n van
valamilyen verziója. Indítási parancsa: NC. Ha erre nem indulna, akkor
érdemes megkeresni a NORTON, vagy az NC nevű alkönyvtárt és onnan próbálkozni.
6.2.) Főképernyő
Bejelentkezés után egyből a program főképernyője fog megjelenni. A felső
sorban egy úgynevezett menüsor jelenik meg, melyben a legfőbb lehívható
parancs-csoportok láthatók. A képernyő legnagyobb részét a program két
ablakja foglalja el, alapértelmezésben kék-fehér színekkel. Az alulról
második sorban egy DOS-prompt parancssor jelenik
meg, ahol az összes hagyományos DOS-parancs beírható és végre is hajtódik.
A legalsó sorban a billentyűzeten legfelül található funkció-billentyűk
benyomására végrehajtódó parancsok (rövidítései) vannak.

6.1. ábra: A Norton Commander főképernyője
6.3.) Ablakok felépítése
Alapértelmezésben a két ablakban tartalomjegyzékek, illetve valamilyen
típusú információk találhatók. Ha a tartalomjegyzék jelenik meg, akkor
az ablak tetején az ottani könyvtár útvonala (PATH) jelenik meg
inverzen kiírva. Ha túl hosszú az útvonal, akkor rövidít a program, nevezetesen
az útvonal elejét és végét írja csak ki, közöttük pár ponttal. A tartalomjegyzék
vagy név.kiterjesztés formában jelenik meg, vagy az összes adattal együtt.
Az ablak alján ebben az esetben azon fájl összes adata jelenik meg, amelyre
utoljára mutatott a cursor. (név, kiterjesztés, hossz, dátum, idő)
Említésre került a cursor. Egy DOS-hoz hasonló cursor
van itt is, a Norton Commanderben. A két ablak közül az egyik aktív. Közöttük
a TAB billentyűvel lehet ugrálni oda-vissza. Mindig csak az aktív
ablak tetején lévő útvonal van negatívban kiíratva, valamint az aktív fájl
van kiemelve szintén fordított kiírással, úgynevezett "fénymutatóval".
Ha több fájl van az adott könyvtárban, mint amennyi elfér a képernyőn,
akkor a nyíl-billentyűk, valamint a Page Up és a Page Down
segítségével lehet oldalra, illetve fel-le mozogni. Ismétlésként: csak
az aktív fájl összes adata van az ablak aljában részletezve. (Alapesetben!)
6.4.) Felső menüsor / Left (bal oldal) menü
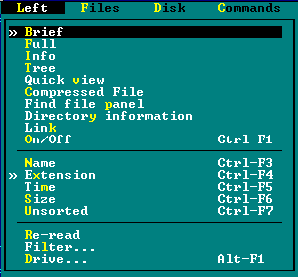
6.2. ábra: Left menü
|
A felső menüsorra az F9-es billentyűvel
lehet felugrani. Alapesetben az F9-es billentyűvel a LEFT menü-parancsra
lehet felugrani. Ekkor a LEFT inverzen jelenik meg, majd egy ENTER vagy
egy lefelé nyíl leütésével gördül le a teljes menüsor. A menüsor alapvetően
3 részre oszlik, melyek egy-egy vízszintes vonallal különülnek el. A felső
rész menüpontjai:
Brief:
Tömörített kiírás a bal oldali ablakban. (DOS-ban lásd: DIR /W)
Full:
Teljes könyvtárszerű kiírás a bal oldali ablakban. (DOS-ban
lásd: DIR, illetve DIR /P) |
Info:
Alapvető információ kiírása a bal oldali ablakban. Ezek: a
Norton Commander verziószáma és ideje. A gép összes és szabad memóriája,
az összes és a szabad tárkapacitás a jobb oldali ablakban lévő lemezen,
a jobb oldali fájlok és a könyvtárak száma, valamint mérete. A jobb oldali
lemez neve és szériaszáma, valamint az esetleges könyvtár-információs fájl.
Tree:
Fa-struktúra a jobb oldali ablakban lévő lemezen, az aktuális
könyvtár fénymutatóval kiemelve. Ebben a pontban egy különlegességre szeretném
felhívni a figyelmet. Ugyanis itt lehetőség van a Tree-panelben a fel-le
billentyűkkel járkálva egy egyszerű könyvtárváltásra! (DOS-ban lásd: TREE)
Quick View:
A jobb oldali aktuális fájl gyors-nézete, ha ez
lehetséges. Nem minden fájltípusra működik, gyakorlatilag csak a fontosabb
szövegesekre jó. Másik megnézési módszer(ek) is van(nak).Compressed File:
Ha a jobb oldalon egy tömörített
fájl az aktuális,
akkor ezt "szétszedve" mutatja be. Egy erős géppel gyakorlatilag azonnal
szétszedi az fájlt, de gyengébb gép esetén várni kell. Működő kiterjesztések:
ARJ, ZIP. Alapértelmezésben RAR-ra nem működik!Find file panel:
Találd meg a
fájlokat mutató panelt.
Directory Information:
A szemközti panelon mutatott könyvtár
információi. Alapértelmezésben a szemközti oldal fénymutatóval megjelölt
könyvtárát összegzi. Megmutatja az esetleges alkönyvtárak számát, összes
méretét, valamint a teljes másoláshoz szükséges 1.2, illetve 1,44 MB-os
floppy-k számát. A másoláskor egyszerű DOS-béli COPY parancsot kell érteni,
nem pedig valamilyen tömörítővel összerakott állományt.
Link:
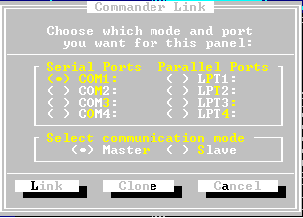
6.3. ábra: Link menü ablaka
|
Két számítógép közvetlen összekapcsolása egy
megfelelő kábellel. A részletes beállításhoz több minden szükséges. Először
is fizikailag kell egy RS-232-es kábel, valamint az, hogy mindkét
gép hard disk-jén legyen ugyanolyan verziójú Norton Commander. Ekkor a
két gépet kábellel összekapcsolva kell a beállításokat pontosan elvégezni.
Mindkét gépen ki kell választani a kapcsolattartó ki-bemenetet, ami alapértelmezésben
8-féle lehet. 4 darab soros (Serial ports: COM1, COM2, COM3, COM4), illetve
4 darab párhuzamos (Parallel ports: LPT1, LPT2, LPT3, LPT4). Aki pontosan
ismeri gépe hátuljának kiosztását, annak ez a beállítás nem okoz gondot.
Aki nem, az sajnos próbálkozhat. |
Általában az alacsonyabb, 1-2-es portoknál szokás a hátulsó kivezetést
megoldani, így a próbálkozást érdemes onnan kezdeni. Még egy dolgot feltétlenül
be kell állítani: az egyik gép mester üzemmódban (Master), míg a
másik szolga üzemmódban (Slave) dolgozik. A Slave-gép billentyűzetét
ilyenkor kiiktatja a kapcsolati program, csak a Master billentyűzete él.
A kapcsolatot a "Link" felirat-billentyű lenyomásával hozhatjuk létre a
két gépen kb. egyszerre és a Master gépen a Norton Commander "Link" menüpontjában
szakíthatjuk meg. A Master gép Norton Commanderének paneljeiben ugyanúgy
behívhatók lesznek a Slave gép drive-jai, mintha a saját gépen belül lenne
az a meghajtó. Tény, hogy ez nem a létező leggyorsabb másolási módszer,
főleg, ha a lassabb soros kábellel kötjük össze a két gépet. Viszont óriási
előnye, hogy ha egy darab gép hard diskjén tökéletesen beállítottunk minden
programot, minden jellemzővel, joggal, stb.; akkor nem kell ugyanezt megcsinálni
az összes többi gépen is. A Link kapcsolatot én például a számítógéptermünk
felújításaiban szoktam elég alaposan kihasználni.
On/Off:
A bal oldali panel ki-be-kapcsolása. Gyors billentyű
kód: CTRL+F1.Elválasztó vonal!
Name:
Név szerinti rendezés a bal oldali ablakban. Gyors-kód:
CTRL+F3. (DOS-ban lásd: DIR /ON)
Extension:
Kiterjesztés szerinti rendezés a bal oldali ablakban.
Gyors-kód: CTRL+F4. (DOS-ban lásd: DIR /OE)
Time:
Keletkezési dátum szerinti rendezés a bal oldali ablakban.
Gyors-kód: CTRL+F5. (DOS-ban lásd: DIR /OD)
Size:
Méret szerinti rendezés a bal oldali ablakban. Gyors-kód:
CTRL+F6. (DOS-ban lásd: DIR /OS)
Unsorted:
Rendezetlenség a bal oldalon. (Avagy ahogy a gép magának
tárolja.) Gyors-kód: CTRL+F7.Elválasztó vonal!
Re-read:
A bal oldali panel újra olvasása.
Filter:
Szűrő beállítása a bal oldali panelon.
Drive:
Meghajtó váltása a bal oldalon. Gyors-kód: ALT+F1. (DOS-ban
lásd: A:, B:, C:, ... )
6.1. feladat: Tegyen be az A: ( és ha van, akkor a B:) egységbe (is)
egy floppyt, majd a Norton Commander segítségével váltogassa a meghajtókat
mindkét panelen, illetve nézze meg a könyvtárak tartalmait.
6.2. feladat: Bal oldalra hozza be az A: lemezt, jobb oldalra pedig
minden lehetséges információs panelt írasson ki, majd csinálja meg ugyanezt,
ha a bal oldalon a C: drive van.
6.3. feladat: A bal oldalra hozza be a C:\DOS könyvtár tartalmát
és rendezze minden lehetőség szerint.
6.4. feladat: Írassa ki a jobb oldalra a C: egység fa-struktúráját,
majd így váltson könyvtárat!
6.5.) Felső menüsor / File (fájl) menü

6.4. ábra: Fájls menü
|
Help:(Angol nyelvű) mindenre kiterjedő,
nagyon jól érthető segítség a Norton Commanderhez. Gyors-kód: F1.
User Menu: A felhasználó által definiált menü. Gyors-kód: F2.
View: Az aktuális fájl megnézése a Norton Commander fájl-nézőjével.
Tapasztalatom szerint aránylag jó sebességgel mutatja meg a fájl-ok döntő
többségét. A szövegfájl-okkal (TXT, BAT, PRG, PAS, C) semmi baja, de a
bonyolultabb WinWord dokumentumok (DOC) már némi gondot okozhatnak a megjelenítőnek,
lévén, hogy nem vagyunk Windows környezetben. Adatbázis fájl-ok többségét
jól megérti (DBF, 123) , de a komolyabb adatstruktúrákkal már gondjai (XLS,
XLA) vannak. |
Előfordulhat, hogy csak a mezők értékeinek első része jelenik meg, esetleg
ki is maradhatnak egyes mezők. A grafikus fájl-ok egy részével szintén
eredményesen megbirkózik (GIF, JPG) , de a túlságosan egzotikus grafikus
állományokat (TFG, TGA, PSD,...) csak szövegesen hajlandó megmutatni. (DOS-ban
lásd: TYPE)
Edit:
Aktuális fájl javítása, szerkesztése. Csak egyszerű szöveges
állományok esetén működik. Mivel ezzel egy önálló fejezet foglalkozik,
így most nem szeretném részletezni. Gyors-kód: F4.
Copy:
Aktuális fájl, vagy a kijelölt fájl-ok másolása (alapesetben)
a másik ablakba, különben meg egy begépelhető helyre. Óriási előnye a DOS-béli
COPY-val szemben, hogy Gyors-kód: F5. (DOS-ban lásd: COPY )
Rename or move:
Aktuális fájl átnevezése, vagy a kijelölt fájl-ok
mozgatása. Gyors-kód: F6. (DOS-ban lásd: REN, illetve MOVE )
Make Directory:
Könyvtár létrehozása az aktuális ablakban mutatott
meghajtó aktuális könyvtárában, ha még nincs ugyanilyen nevű alkönyvtár.
Gyors-kód: F7. (DOS-ban lásd: MD )
Delete:
Aktuális fájl, vagy a kijelölt fájl-ok törlése. Törlés
előtt egy biztonsági rákérdezés. Gyors-kód: F8. (DOS-ban lásd: DEL, illetve
ERASE )
Split/Merge:
Kettő, vagy több fájl egymás után fűzése. Gyors-kód:
CTRL+F10.
Elválasztó vonal!
Fájl attributes:
Fájl-ok különleges jelzőinek (attribútumainak)
beállítása. Elválasztó vonal!
Select Group:
Fájl-ok csoportjának kiválasztása. Alapbeállítása:
*.*,
de ezen igen könnyű változtatni és érdemes is ezt a változtatást megcsinálni,
ha például csak az EXE kiterjesztésűek kellenek. Gyors-kód: Szürke plusz.
Deselect Group:
Fájl-csoportok kiválasztásának törlése. Alapbeállítása:
*.*,
de ezen igen könnyű változtatni és érdemes is ezt a változtatást megcsinálni,
ha például csak az EXE kiterjesztésűek kellenek. Gyors-kód: Szürke mínusz.
Invert Selection:
Fájl-ok inverz kiválasztása. Gyors-kód: szürke csillag.
Restore Selection:
Fájl-ok kiválasztásának törlése.
Elválasztó vonal!
Quit:
Kilépés a Norton Commanderből egy rákérdezéses jóváhagyás
után. Gyors-kód: F10.
6.5. feladat: A C:\DOS alkönyvtárat hozza be a bal oldalra, majd
ha még nincs, akkor csináljon egy C:\TEMP\EGYES alkönyvtárat a jobb oldalra.
Másoljon át minden EXE kiterjesztésű fájl-t a DOS alkönyvtárból a jobb
oldalra.
6.6. feladat: Csináljon egy C:\TEMP\KETTES nevű alkönyvtárat, majd
másoljon át az EGYES alkönyvtárból egy tetszőleges fájl-t, utána pedig
a C:\DOS könyvtárból egy tetszőleges (de nem EXE) kiterjesztésű fájl-t
a KETTES nevű alkönyvtárba.
6.7. feladat: Csináljon 4 db alkönyvtárat a C:\TEMP\KETTES könyvtárhoz,
majd valamelyik friss alkönyvtárba még egyet, végül törölje le az összes
frissen elkészített alkönyvtárat (egy db DELETE paranccsal) !
6.8. feladat: Készítse el újra a személyi adatait tartalmazó PERSONAL.TXT
fájl-t (ha már nincs meg) az EGYES alkönyvtárba, majd vigye át (NE másolja!)
a KETTES-be.
6.9. feladat: Nevezze át a PERSONAL.TXT nevű fájl-t ADATAIM.TXT-re,
majd egészítse ki további adatokkal az EDIT parancs (F4) segítségével.
6.10. feladat: Keresse meg a C: gyökérkönyvtárában
az AUTOEXEC.BAT és a CONFIG.SYS fájl-okat, nézze meg őket, majd másolja
át mindkettőt a KETTES nevű alkönyvtárba.
6.6.) Felső menüsor / Disk (lemez) menü
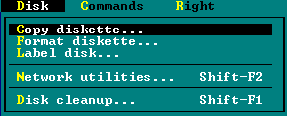
6.5. kép: Disk menü
|
Copy Diskette:
Floppy másolása. Nagyon hasznos floppy-k teljes tartalmának változtatás
nélküli , igény szerinti példányszámban történő, átmásolása céljából. (Source:
forrás; Target: cél)
Format Diskette: Floppy formázása. (Drive: meghajtó; Size: méret;
Options: opciók; Format Type: formázási típus) |
Tapasztalataim szerint kb. azonos ideig formázza a hagyományos floppy-kat,
mint a DOS-béli FORMAT. (DOS-ban Lásd: FORMAT)
Label Disk:
Meghajtó címének megváltoztatása. (DOS-ban lásd:
LABEL ) Elválasztó vonal!
Network Utilities:
Hálózati parancsok, adatok. Itt nem kerül
részletezésre! Gyors-kód: SHIFT+F2.
Elválasztó vonal!
Disk Cleanup:
Lemez megtisztítása
régi szemetektől, elavult fájl-októl.Gyors-kód: SHIFT+F1.
6.11. feladat: Formázzon magának egy
rendszerlemezt, majd másolja rá a gépe hard disk-jéről az AUTOEXEC.BAT
és a CONFIG.SYS állományokat. Végül változtassa meg a frissen formázott
floppy címkéjét a "MY 1st BOOT" névre.
6.12. feladat: Az eddig elkészített összes saját állományát másolja
rá egy floopyra, majd erről a lemezről készítsen
egy teljes értékű másolatot.
6.7.) Felső menüsor / Commands (parancsok) menü

6.6. ábra: Commands menü
|
NCD Tree:Norton
Change Directory (DOS-szerű) fa-struktúrája. Előnye: gyors keresést, könyvtárváltást
tesz lehetővé. Gyors-parancs: ALT+F10.Find File: Fájl, vagy fájl-ok keresése.
Nagyon hasznos lehetőség! Gyors-parancs: ALT+F7.
History: Régebbi parancsok,... újbóli felsorolása. Gyors-parancs:
ALT+F8.
EGA lines:Sűrített mód és a normál
mód közötti oda-vissza kapcsolás. Tapasztalatom szerint a sűrített módot
nem igen érdemes használni, mivel a felhasználó szeme itt nem jól igazodik
ki, mivel a hagyományos karaktermérethez szokott. Gyors-parancs: ALT+F9. |
System information:
Rendszer-információk. Rendkívül sokoldalú, igen
részletes és alapos rendszerelemzés, bár ez a feldolgozás sem tévedhetetlen
teljes egészében. Az alábbi táblázatban a saját otthoni gépemen futó Norton
Commander által beazonosított rendszerelemek angol nevei, magyar fordításai,
illetve az angol értékük található.
| Angol kiírás |
Magyar fordítás |
Példa |
| 1. kép: Computer |
Számítógép |
|
| Computer Name |
Számítógép neve |
IBM AT or compatible |
| Built-in BIOS: |
Beépített BIOS |
AWARD, Monday, October 28, 1996 |
| Main Processor |
Fő-processzor |
Cyrix 586, 78 MHz |
| Math Co-Processor |
Matematikai társ-processzor |
Non-Intel 80487 |
| Video Adapter |
Videó-értelmező |
VGA, Secondary: None |
| Mouse Type |
Egér-típus |
None |
| 1. kép: Disks |
Meghajtók |
|
| Hard Disks |
Merevlemezek |
416M |
| Floppy Disks |
Floppy meghajtók |
1.2M, 1.44M |
| 1. kép: Other Info |
Egyéb információk |
|
| Bus Type |
Beépített busz-típus |
ISA (PC/AT) |
| Serial Ports |
Soros portok |
3 |
| Parallel Ports |
Párhuzamos portok |
1 |
| Keyboard Type |
Billentyűzet típusa |
101-Key |
| Operating System |
Operációs rendszer |
DOS 6.22 |
| 1. kép Memory |
Memória |
|
| DOS Memory |
DOS alapmemória |
639 K |
| Extended Memory |
Kiterjesztett memória |
7 168K |
| Expanded Memory |
Megnyújtott memória |
1 024K |
| 2. kép: Hard disks |
Merevlemezek |
|
| Primary |
Elsődleges |
type 46 |
| Secondary |
Másodlagos |
None |
| 2. kép: CMOS Status |
CMOS állapot |
|
| CMOS Battery |
CMOS elem |
Operational |
| CMOS Time |
CMOS idő |
Valid |
| Fixed Disks Controllor |
Fix lemezek ellenőrzése |
OK |
| Configured Memory |
Beállított memória |
Correct |
| Configured Equipment |
Beállított eszközök |
Correct |
| Checksum |
Ellenőrzés |
Correct |
| 2. kép: Floppy Disks |
Floppy-k |
|
| Primary |
Elsődleges |
1.2 MByte, 5Č |
| Secondary |
Másodlagos |
1.44 MByte, 3ź |
| 2. kép: Installed Memory |
Beállított memória |
|
| Base |
Alap |
640 Kbytes |
| Extended |
Kiterjesztett |
7 168 Kbytes |
3. kép:
Memory Summary |
Memória összegzése |
Itt nem kerül részletezésre !
(Csak haladó fokon ajánlott...) |
| 4. kép: Memory Blocks |
Memória blokkjai |
Itt nem kerül részletezésre !
(Csak haladó fokon...) |
A tévedés egészen apró, de annál bosszantóbb. Ugyanis a gépemben
nem Cyrix 586-os processzor van, hanem AMD K5 PR75-ös.
Elválasztó vonal!
Swap Panels:
Bal és jobb oldali ablakok felcserélése. Gyors-parancs: CTRL+U.
Panels On/Off:
A két ablak ki-be kapcsolása egyszerre! Gyors-parancs: CTRL+O.
Compare Directories:
A két ablakban
lévő könyvtár összehasonlítása. Fontos, ha egy könyvtárból csak a megújult
fájl-okat kell kimenteni.
Synchronize Directories:
A két
ablakban lévő könyvtár összehasonlítása és szinkronizálása. Gyors-parancs:
CTRL+F8.
Elválasztó vonal!
Terminal Emulation:
Egy nagy-gép termináljaként engedi használni
a PC-t. Részletezésére itt nem kerül sor!
Elválasztó vonal!
Menu file edit:
A Norton Commander
lehetőséget nyújt, hogy helyi felhasználói menüt szerkeszthessünk, amiből
közvetlenül lehet indítani a(z általunk fontosnak vélt) programokat. A
menü ebben a menüpontban szerkeszthető. Előhívása egyébként: F2.Extension
file edit:
Hasonló az
előző ponthoz, csak itt a fájl-ok kiterjesztésére van a menü kihegyezve.
DOS-alapú szövegszerkesztők, melyeket
a Norton Commander tud alkalmazni. Érdemes a beépítettet választani, hiszen
azzal (elég) gyorsan és (viszonylag) egyszerűen lehet dolgozni.
Elválasztó vonal!
Configuration:
A Norton Commander beállításai. Külön menüpontban
foglalkozom vele!
6.13. feladat: Keresse meg a Norton
gyorskeresőjével a WIN.COM nevű állományt, majd pedig az NCMAIN.EXE nevűt
is. Végül keresse meg az összes GIF kiterjesztésű állományt a merevlemezen!
6.14. feladat: Nézze végig menüpontonként
az Ön gépén is a Rendszerinformációt és hasonlítsa össze a fenti példában
szereplővel!
6.8.) Felső menüsor / Right (jobb oldal) menü
Használatát nem részletezem, mivel a bal oldali
menüponttal (szinte teljesen) azonos. A különbségek értelemszerűek!
6.9.) Commands \ Configuration menü (menü-alpontok)

6.7. ábra: Configuration menü ablaka
|
- Screen:Képernyő(-beállítások).
- Panel Options: Ablakok (panelek) beállításai.
- Screen Savers:Képernyővédők. Érdemes őket kipróbálni!
- Printer / Mouse: Nyomtató- és egér-beállítások.
- Editor: Szövegszerkesztő-beállítások.
- Confirmation:Jóváhagyás. Milyen műveletekhez kér a program megerősítést, jóváhagyást.
- Compression: Tömörítési eljárások beállításai. Ne
felejtsük el a megváltoztatott beállításokat elmenteni a menü-alpontok
alatt lévő kis kocka bejelölésével! (Auto Save Setup) |
6.15. feladat: Nézzen meg minden képernyő-pihentetőt
és egy önnen tetszőt állítson be!
6.16. feladat: Állítsa át félképernyős
üzemmódra a Norton Commander-t, tegye a menüpontokat láthatatlanná,
valamint vegye le az órát! Ha mindez sikerült, akkor az egészet állítsa
vissza. (Segítség: Commands / Configuration / Screen menüpontban érdemes
szemezgetni.)
6.17. feladat: Nézze meg, hogy a program milyen típusú tömörítéswi
eljárást alkalmaz és próbáljon meg a segítségével be-, majd kitömöríteni
egy állományt.
6.10.) Alsó menüsor (gyors-parancsok is!)
F1: Help - Segítség.
F2: User Menu - Felhasználói menü előhívása.
F3: View - Az aktuális fájl megnézése - csak olvasható módon.
F4: Edit - Javítás az aktuális fájl-ban.
F5: Copy - Az aktuális (vagy ha van, akkor a kijelölt) fájl(-ok)
másolása a másik ablakba.
F6: RenMov = Rename or Move - Átnevezés vagy mozgatás.
F7: MkDir = Make Directory - Könyvtár létrehozása.
F8: Delete - Törlés. Az aktuális (vagy ha van, akkor a kijelölt) fájl(-ok) törlése.
F9: PullDn - Ugrás a felső menüsorra.
F10: Quit - Kilépés a Norton Commanderből.
6.18. feladat: Próbálja ki végig az összes gyorsmenüpontot (F1-F10),
majd készítsen az F35.TXT fájl-ba jegyzeteket arról,
hogy eme gyorsmenük hol és hogyan hívhatók elő a hagyományos menüpontok
segítségével.
6.11.) További gyors-parancsok
ALT+F1: Left - A bal oldali ablakban meghajtó-váltás.
ALT+F2: Right - A jobb oldali ablakban meghajtó-váltás.
ALT+F3: View... - Fájl-ok gyors-nézete. (Gyorsabb, mint az F3 !)
ALT+F4: Edit... - Fájl-ok javítása.
ALT+F5: Comp = Compression - Fájl, vagy fájl-ok tömörítése.
ALT+F6: DeComp = DeCompression - Tömörített fájl szétszedése.
ALT+F7: Find - Fájl vagy fájl-ok keresése.
ALT+F8: Histry = History - Régebbi parancsok,... újbóli felsorolása.
ALT+F9: EGA Ln = EGA Lines - Sűrített és normál üzemmódok váltogatása.
ALT+F10:Tree = NCD Tree - Fa-struktúra kiírása.
ALT+Kezdőbetű(k): Quick Seach - Az első ilyen kezdetű(nevű) állomány gyors-keresése.
CTRL+F1: Left - Bal oldali ablak ki-be kapcsolása.
CTRL+F2: Right - Jobb oldali ablak ki-be kapcsolása.
CTRL+F3: Name - Az aktuális ablak fájl-jainak név szerinti sorrendbe rakása.
CTRL+F4: Exten = Extension - Kiterjesztés szerinti sorrendbe rakás.
CTRL+F5: Time - Idő szerinti sorrendbe rakás.
CTRL+F6: Size - Méret szerinti sorrendbe rakás.
CTRL+F7: Unsor = Unsorted - Sorrend nélküli kiírás.
CTRL+F8: Sync = Synchronize - A két ablak könyvtárainak szinkronizálása.
CTRL+F9: Print - Az aktuális fájl kinyomtatása.
CTRL+F10:Split - Fájl-ok összefűzése.
CTRL+U : Swap Panels: Bal és jobb oldali ablakok felcserélése.
CTRL+O : Panels On/Off: A két ablak ki-be kapcsolása egyszerre!
CTRL+B: Buttons Out - Gombsor kikapcsolása a főképernyőről.
CTRL+E: Before - Eggyel megelőző DOS-parancs visszahozása a DOS-promtba.
CTRL+X: Next - Következő DOS-parancs visszahozása a DOS-promptba.
CTRL+L: Information - Információ az inaktív panelben.
CTRL+Q: Quick View - Gyorsböngésző bekapcsolása.
CTRL+ENTER: Write actual name+extension into DOS-promt: Aktuális
állomány kiírása a DOS-promptba.
SHIFT+F1: Disk Cleanup - Lemez megtisztítása.
SHIFT+F2: Network Utilities - Hálózati parancsok, adatok.
INSERT: Index files - Állományok ki- és vissza-jelölése.
6.19. feladat: Próbáljon ki néhány gyorsmenüpontot, majd készítsen
az F36.TXT fájl-ba jegyzeteket arról, hogy
eme gyorsmenük hol és hogyan hívhatók elő a hagyományos menüpontok segítségével.
6.11.a.) Ismétlő - visszakérdező feladatok
Javaslat: Oldja meg eme feladatokat folytatólagosan, egymás után!
6.20. feladat: Kapcsolja be a Norton
Commander-t, majd a bal panelbe hozza be a C: gyökerét és a jobb panelbe
ez tetszőleges, de üres floppy gyökerét!
6.21. feladat: Csináljon egy NORTON
nevű könyvtárat a floppy-, majd másolja bele a DOS könyvtárának összes
TXT kiterjesztésű fájl-ját.
6.22. feladat: Nézze végig a WINDOWS
nevű könyvtárban lévő fájl-okat és csináljon egy KEPEK.TXT szöveges fájl-t
a floppy gyökerébe, melyben írja le, hogy melyek a grafikus állományok.
6.12.) Az NCEDIT leírása
Helye: Norton Utilities programcsomag
Egérrel kezelhető, de használata kifejezetten ellenjavasolt!
Az NCEDIT (Norton Commander's Editor)
az egyik legegyszerűbben kezelhető szövegszerkesztő, melynek csak néhány
tulajdonságát szeretném felsorolni!
Előnyök:
Gyorsan megtanulható, aránylag egyszerű kezelés.
A kisebb kapacitású gépeken is elfogadható sebességgel fut.
Nagyon jól szerkeszthetők vele
DOS-formátumú szövegek.
Nem kell különböző beállításokkal vesződni.
Menürendszere igen egyszerű, könnyen megérthető.
...
Hátrányok:
Egyes parancsok nem nyilvánvalóak, nincs legördülő menüsor.
A program betöltése idegesítően lassú,
főleg ha nehezen kezelhető állományt akarunk szerkeszteni.
Csak DOS-szövegek szerkesztésére alkalmas, komolyabb állományok / szövegek
átírására alkalmatlan. Pl.: dBase, FoxBase, WinWord, Word for DOS,...
Csak egyféleképpen tűr beállítást, minden más formátumot, akaratot kizár.
Angol nyelvűek a menüi és a parancsai.
...
És így tovább, hiszen még számtalan előnyt, illetve hátrányt lehetne felsorolni.
A továbbiakban szeretném az olvasót pár
egyszerű alaplépésen keresztül bevezetni az NCEDIT használatába.
6.12.a.) Az NCEDIT létezése
A NORTON, vagy az NC könyvtárban keressük
meg az NCEDIT.EXE, valamint az NCEDIT.MSG nevű fájl-okat. Ha ezek léteznek,
akkor nem lehet semmi komolyabb gond. Amúgy mindkét fájl megtalálható a
Norton Utilities nevű programcsomag 7.0 verziójában. Abban az esetben,
ha ezek nem lennének feltalálhatók, akkor érdemes megkeresni az eredeti
lemezeket, amelyekről felrakták a NORTON programcsomagot.
Ha valamilyen úton-módon eme lemezek nem lennének meg, (például azért mert
lopott / másolt / kopírozott verzió volt) akkor sem kell kétségbe esni,
hiszen a Norton Commander főképernyőjén a szerkesztendő filé-rá ráállva
az F4-es billentyű megnyomásával kell
beugrania a Norton Commander beépített szövegszerkesztőjének, ami éppenséggel
az NCEDIT. Ha a fent leírt módon sem ugrana be a szóban forgó program,
akkor próbálkozzon a sokban hasonlóan működő Norton Editorral. Rövidítése: NE.
Fájl szerkesztése: NE <fájlnév.kiterjesztés>
6.12.b.) Szerkeszthető fájl-ok az NCEDIT-tel
Általában bármilyen szövegfájl szerkeszthető
a tárgyalt programmal, de ezen kívül érdemes megpróbálni bármilyen fájl-t. Példának okáért én saját gépem CONFIG.SYS és AUTOEXEC.BAT
fájl-jait
szoktam (át)írogatni. Ellenjavasolt viszont mindenféle adatbázis-fájl,
táblázat, valamint minden szerkesztett/kész dokumentum. Attól függetlenül
ellenjavasoltak, hogy a Norton Commander F3
billentyűjére általában jól megnézhetők az "NCView" segédprogram segítségével.
Időnként megesik, hogy a szöveg vagy az adatbázis túl nagy méretére hivatkozva
az NCEdit nem hajlandó foglalkozni a szöveggel. Ilyenkor a szerkesztés
helyett felajánlja az egyszerű megnézést, magyarul az NCView-t.
6.12.c.) NCEDIT elindítása
Alapesetben a Norton Commander főképernyőjén
ráállva a szerkesztendő fájl-ra elegendő az F4-es billentyűt megnyomni.
Ha nem akarjuk gépünk memóriáját pazarolni a Norton Commanderre, hanem
kizárólag az NCEDIT-et akarjuk futtatni, akkor elegendő az alábbi parancs: NCEDIT <fájlnév.kit>
, ahol a <fájlnév.kit> a szerkesztendő fájl nevét és kiterjesztését jelenti.
6.12.d.) NCEdit - A főképernyő
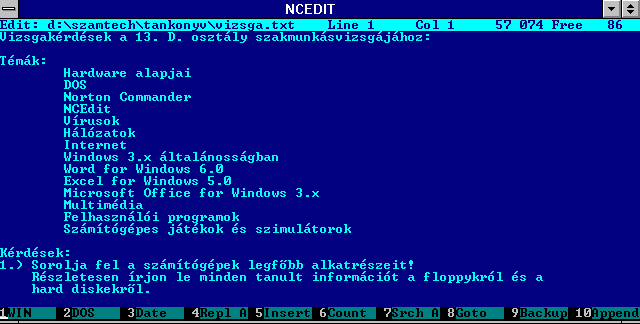
6.8. kép: Az NCEdit főképernyője
A képernyő alapjában véve egy nagy kék háttér előtt menő fehér szöveg.
A legfelső sorban a program állapotsora van, míg az alsó sorban a funkcióbillentyűk
sora található. Ebben a sorban természetesen a Norton Commanderhez hasonlóan
a funkcióbillentyűk pillanatnyi állapota található. Magyarul alapállapotban
a 10 felirat az F1-F10 benyomásakor előugró parancsok funkciót / parancsot
írja ki, de a SHIFT, illetve az ALT benyomásakor a módosított parancsok
találhatók az alsó sorban.
6.12.e.) A főképernyő felső sora
A bal oldalon az “Edit:” felirat jelenik meg, valamint a szerkesztés
alatt álló fájl meghajtója, valamint teljes útvonala és neve. Ez után egy
csillag (*) jelenik meg, ha éppen változott a szerkesztett fájl.
Utána a cursor sora (Line xxx) és oszlopa (Col xxx) szerepel,
ahol az “xxx” egy számot jelent. Utána
egy pozitív egész szám van, amely alapesetben meglehetősen nagy (Az én
gépemen: 64 700), de ez minden újabb bevitt byte-tal egyesével csökken.
Mivel utána a "Free" szó szerepel (jelentése:
szabad, üres), ezért eme kiírás jelentése a gép memóriájában szabadon lévő
fájl-okat jelenti. A sor jobb felső sarkában időnként egy szám jelenik
meg, időnként meg egy "EOL" vagy egy "EOF"
felirat. A számok jelentése egyszerű: azon karakter ASCII kódját jelentik,
ahol éppen a cursor áll. Ellenben a két felirat egy-egy rövidítés:
az EOL jelentése: a sor vége.
az EOF jelentése: a fájl vége.
6.12.f.) Fájl megírása / szerkesztése
Ha egy fájl-t (neve legyen például: PROBA.TXT)
akarunk teljesen elölről elkezdeni, akkor a következőt kell beírnunk DOS-parancsként
(akár NC futása közben is!): NCEDIT PROBA.TXT
Másik lehetőség, hogy gyorsparancsot használva
SHIFT-tel együtt nyomjuk meg az F4-et, ilyenkor rákérdez a gép a létrehozandó
fájl nevére és már szerkeszthetjük is!
Ha egy már meglévő fájl-t akarunk kijavítani,
akkor az NC futása alatt elegendő rábökni az F4-es billentyűre. (Ha véletlenül
egérrel használjuk az NC-t, akkor elég az egér-cursorral rámenni az alsó
sor F4-es billentyűjére és megnyomni az egér bal szemét.) Fájl írása közben
néhány apróságot érdemes betartani: Minden sor végén ENTER-t
kell ütni, mivel a képernyő egy sorbába csak 80 karakter fér el.
Fel-le tudunk mozogni a nyíl-billentyűkkel,
valamint a "Page Up" (Lap teteje) és a "Page Down"
(Lap alja) billentyűkkel. Szintén érdemes megjegyezni, hogy az aktuális
sor elejére a "Home" (Haza / Sor eleje), míg a sor végére az "End"
(Sor vége) billentyűvel lehet ugrani. Úgyszintén megjegyzésre érdemes,
hogy a CRTL+HOME billentyűk
a fájl legelejére, míg a CTRL+END
billentyűk a fájl legvégére röpítenek.
Hosszú munka során érdemes megfontolni,
hogy kb. minden 5. percben mentsük ki munkánkat. Ha - mint az átlagfelhasználónak
- nincs szünetmentes tápegysége, akkor érdemes foglalkozni azzal a gondolattal,
hogy időnként van áramingadozás. Sajnos elegendő a számítógépek számára
egy kicsi áramingadozás is, és máris elveszett minden, amit az utolsó mentés
óta csináltunk. Főleg régebbi, gyengébb gépekkel fordul(t) elő, hogy "lefagynak",
azaz semmit sem hajlandóak elfogadni. Ekkor a kikapcsoláson és az
újraindításon kívül nincs más menedék.
Egy szó, mint száz: gyakran mentsünk! (F2 billentyű)
6.12.g.) Alsó sor - tíz funkcióbillentyű
| F1 |
: Help |
= Angol nyelvű segítség. (Egész jó) |
| F2 |
: Save |
= A szerkesztett fájl elmentése. |
| F3 |
: Mark |
= Fájl egy részének kijelölése. (-tól, -ig; mindkétszer nyomni az F3-at) |
| F4 |
: Repl |
= Helyettesítés az aktuális helytől lefelé. (Replace = mit; with = mivel) |
| F5 |
: Copy |
= Egy kijelölt rész másolása. |
| F6 |
: Move |
= Egy kijelölt rész átvitele. |
| F7 |
: Srch |
= Keresés lefelé. (Search = Be kell írni a keresett szöveget.) |
| F8 |
: Delete |
= Egy kijelölt rész törlése. |
| F9 |
: Print |
= A szerkesztett fájl egészének kinyomtatása. |
| F10 |
: Quit |
= Kilépés az NCEDIT-ből. |
Apró megjegyzés: itt nem kell mind a 10 gyorskódot megtanulni, mint a Norton
Commanderben, mivel ezek nem bírnak oly’ fontossággal, mint az ottaniak.
A programnak leginkább a használati elvét és módszerét
kell megtanulni, mivel szerintem ennél egyszerűbb szövegszerkesztőre kár
pazarolni az időt.
6.12.h.) Alsó sor - funkcióbillentyűk SHIFT-tel
| SHIFT+F2 |
: Save As |
= (Save file as) Fájl kimentése más néven. |
| SHIFT+F3 |
: Unmark |
= Kijelölés visszavonása. |
| SHIFT+F4 |
: Repl |
= Helyettesítés az aktuális helytől felfelé. (Replace = mit; with = mivel) |
| SHIFT+F7 |
: Srch |
= Keresés felfelé. (Search = Be kell írni a keresett szöveget.) |
| SHIFT+F10 |
: Sv&EX |
= A szerkesztett fájl mentése az eddigi néven és kilépés. |
6.12.i.) Alsó sor - funkcióbillentyűk ALT-tal
| ALT+F1 |
: WIN |
= (Display in ANSI format) Képernyő-karakterek ANSI szabványúra alakítása - Windows alatt használatos. |
| ALT+F2 |
: DOS |
= (Display in ASCII
format) Képernyő-karakterek ASCII szabványúra alakítása - DOS alatt használatos. |
| ALT+F3 |
: Date |
= Pontos dátum és idő beírása. (óó.pp éééé.hh.nn formátumban)
é=év; h=hónap; n=nap; ó=óra; p=perc |
| ALT+F4 |
: Repl A |
= (Repeat Search and Replace) Ismételd meg a keresést és a helyettesítést. |
| ALT+F5 |
: Insert |
= Fájl beszúrása. (Insert from... = Melyik fájl-ból...) |
| ALT+F6 |
: Count |
= (Word Line Court) Sorok és szavak megszámolása. |
| ALT+F7 |
: Srch A |
= (Repeat Search for a String) Ismételd meg az utolsó szó(kapcsolat) keresését. |
| ALT+F8 |
: Goto |
= Egy megadott sorszámú sorra ugrás. (Line number = Sor száma) |
| ALT+F9 |
: Backup |
= (Toggle Backup) Biztonsági mentés-fájl készítése
.BAK kiterjesztéssel. |
| ALT+F10 |
: Append |
= Egy blokk hozzáfűzése a fájl-hoz. |
6.12.j.) Speciális kombinációk a CTRL (=control) billentyűvel
- Mozgatás:
CTRL+S : Cursor egyet balra.
CTRL+D : Cursor egyet jobbra.
CTRL+A vagy CTRL+balra :Egy szóval balra lépj. (az ékezetes betűk szó végének számítanak)
CTRL+F vagy CTRL+jobbra : Egy szóval jobbra lépj. (az ékezetes betűk szó végének számítanak)
CTRL+E vagy fel : Egy sorral felfelé lépj.
CTRL+X vagy le : Egy sorral lefelé lépj.
CTRL+R vagy Page Up : Egy lappal feljebb lépj.
CTRL+C vagy Page Down : Egy lappal lefelé lépj.
- Törlés:
CTRL+H vagy Backspace: Egy karakter törlése balra.
CTRL+W vagy CTRL+Backspace: Egy szó törlése balra.
CTRL+D vagy Delete: Törlés a cursor alatt.
CTRL+T: Egy szó törlése jobbra.
CTRL+Y: Egy sor törlése.
CTRL+K: Törlés a cursor helyétől a sor végéig.
6.12.k.) Tematikus ismétlés
- Fájl-parancsok
| F1 |
: Help |
= Angol nyelvű segítség. (Egész jó) |
| F2 |
: Save |
= A szerkesztett fájl elmentése. |
| SHIFT+F2 |
: Save As |
= (Save file as) Fájl kimentése más néven. |
| SHIFT+F10 |
: Sv&EX |
= A szerkesztett fájl mentése az eddigi néven és kilépés. |
| F9 |
: Print |
= A szerkesztett fájl egészének kinyomtatása. |
| ALT+F9 |
: Backup |
= (Toggle Backup) Biztonsági mentés-fájl készítése
.BAK kiterjesztéssel. |
| ALT+F5 |
: Insert |
= Fájl beszúrása. (Insert from... = Melyik fájl-ból...) |
- Blokk-parancsok
| F3 |
: Mark |
= Fájl egy részének kijelölése. (-tól, -ig; mindkétszer meg kell nyomni az F3-at) |
| SHIFT+F3 |
: Unmark |
= Kijelölés visszavonása. |
| F5 |
: Copy |
= Egy kijelölt rész másolása. |
| F6 |
: Move |
= Egy kijelölt rész átvitele. |
| F8 |
: Delete |
= Egy kijelölt rész törlése. |
| ALT+F10 |
:Append |
= Egy blokk hozzáfűzése a fájl-hoz. |
- Keresési és helyettesítési parancsok
| F4 |
: Repl |
= Helyettesítés az aktuális helytől lefelé.
(Replace = mit; with = mivel) |
| SHIFT+F4 |
: Repl |
= Helyettesítés az aktuális helytől felfelé.
(Replace = mit; with = mivel) |
| ALT+F4 |
: Repl A |
= (Repeat Search and Replace) Ismételd meg a
keresést és a helyettesítést. |
| F7 |
: Srch |
= Keresés lefelé. (Search = Be kell írni a keresett szöveget.) |
| SHIFT+F7 |
: Srch |
= Keresés felfelé. (Search = Be kell írni a
keresett szöveget.) |
| ALT+F7 |
: Srch A |
= (Repeat Search for a String) Ismételd meg
az utolsó szó(kapcsolat) keresését. |
- Egyéb parancsok
| ALT+F1 |
: WIN |
= (Display in ANSI
format) Képernyő-karakterek ANSI szabványúra alakítása - Windows alatt használatos. |
| ALT+F2 |
: DOS |
= (Display in ASCII
format) Képernyő-karakterek ASCII szabványúra alakítása - DOS alatt használatos. |
| ALT+F3 |
: Date |
= Pontos dátum
és idő beírása. (óó.pp éééé.hh.nn formátumban) é=év; h=hónap; n=nap; ó=óra; p=perc |
| ALT+F6 |
: Count |
= (Word Line Court) Sorok és szavak megszámolása. |
| ALT+F8 |
: Goto |
= Egy megadott sorszámú sorra ugrás. (Line number=
Sor száma) |
6.12.l.) Feladatok az NCEDIT-ből
6.23. feladat: Nyissunk meg egy ADATAIM.DAT fájl-t, amelybe kerüljenek bele a következők:
Név:
Születési hely:
Születési idő:
Édesanyja (leánykori) neve:
Anya lakcíme, telefonszáma:
Anya munkahelye:
Anya munkaköre, beosztása, telefonszáma:
Édesapja neve:
Apa lakcíme, telefonszáma:
Apa munkahelye:
Apa munkaköre, beosztása:
Apa munkahelyi telefonszáma:
Olvasó állandó lakcíme:
Olvasó otthoni telefonszáma (körzetszám is!):
Olvasó elektronikus címe (ha van):
Olvasó hobbija:
6.24. feladat: Nyissuk meg az UTAZAS.TXT fájl-t, melybe mindenki
írja le 5-10 sorban, hogy miként jut el otthonról a munkahelyére hétköznap
reggeleken. (A válasz minimális hossza legyen 400 byte!)
6.25. feladat: Vegyük elő a lemezmellékleten
szereplő NC.TXT állományt és minden előforduló NC helyett írjuk
bele a Norton Commander szavakat a helyettesítés (Replace) felhasználásával.
6.26. feladat: Oldjuk meg a következő
fizika feladatot és a megoldást pontosan gépeljük is be az NCEdit szövegszerkesztőbe:
Egy tárgy 5 másodpercig szabadon esik. Milyen magasról indult,
mennyi volt a kezdősebessége, valamint mennyi lesz a becsapódási sebessége?
(g=10 m/s2)
6.27. feladat: Írjuk be a tervezett
félévi (vagy év végi) bizonyítványunkat az NCEdit szövegszerkesztőbe. Alkalmazzuk
a keretező karaktereket is, melyek kódjai:
218 : bal felső sarok
191 : jobb felső sarok
192 : bal alsó sarok
217 : jobb alsó sarok
194 : középső karakter lefelé ággal
195 : középső karakter jobbra ággal
180 : középső karakter balra ággal
193 : középső karakter felfelé ággal
197 : középső karakter 4 ággal
196 : vízszintes karakter
179 : függőleges karakter
6.13.) Norton-klónok
Gyanítom, hogy meglehetősen sok helyen
nincs meg 100% tisztasággal a Norton Commander fentebb tárgyalt verziója.
Nos, ilyen esetekben lehet bővészkedni. Tudom, hogy igen sok helyen jogosítás
(azaz licenszálás) nélkül fut leghíresebb fájl-kezelő segédprogram. De
ez törvényellenes!
Mit lehet ilyenkor csinálni a törvényes
keretek között? Kell keresni egy megfelelő, de hasonló programot. Szerencsére
a program hatalmas sikere miatt rengeteg hasonmás jelent meg. Ezek között
mindenkinek van kedvence. Nekem a DOS-os programok között a Volkov
Commander a kedvencem. A teljes Norton kb. 6 MByte-nyi anyag.
Ellenben egy működőképes Volkov pár száz KByte! Hihetetlen kicsi, ugye?!
Ráadásul ingyenesen letölthető az Internetről, illetve ilyen-olyan számítógépes
magazinok CD-mellékletein előszeretettel hozzák. Másik forrás a Jáky FTP-szervere:
ftp://ftp.jaky.hu/
Természetesen ezért a hihetetlen pici
méretért sok mindent fel kell áldoznunk, például csak a főmenülk működnek
és azok sem tökéletesen. Ha valakinek megtetszik a program, akkor regisztráltathatja
is, de az már 20-50 amerikai dollárba szokott kerülni. Mindenesetre kifejezetten
ajánlom a programot. Nekem például az otthoni vésztartalék boot-lemezeimen
általában megtalálható egy csipetnyi (még működő) Volkov. Magyarul félreérthető
nevének a rövidítése (VC), de oda se neki!
Másik, igen ismert klón a Total (régebbi nevén: Windows)
Commander. Ez a program is folyamatosan újul és egyre okosodik.
Természetesen tud magyarul is! Szerencsére a számítógépes CD-mellékletek
ezt is előszeretettel lehozzák - ingyenesen. Természetesen ez is letölthető
ingyenesen az Internetről. Másik forrás a Jáky FTP-szervere:
ftp://ftp.jaky.hu/
Ez sokkal többet tud, mint a fenti Volkov, de óriási hátránya, hogy
csak Windows alatt hajlandó működni!
Felhasznált irodalom:
- Microsoft kiadás: MD-DOS 6.22
- Microsoft kiadás: MS-DOS User's Guide
- ComputerBooks kiadás: MS-DOS 6, 6.2, 6.22 kiegészítéssel
- Microsoft kiadás: Az IBM PC programozása (Peter Norton)
- LSI Oktatóközpont: PC-k konfigurálása és installálása: A hardver (Markó Imre)
- ComputerBooks: Norton felhasználói programok (Bartha Attila)
- LSI Oktatóközpont: Norton for DOS (Bartha Attila)
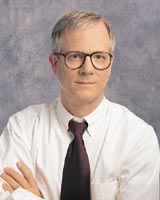
 Ajánlott verzió: 5.0
Ajánlott verzió: 5.0