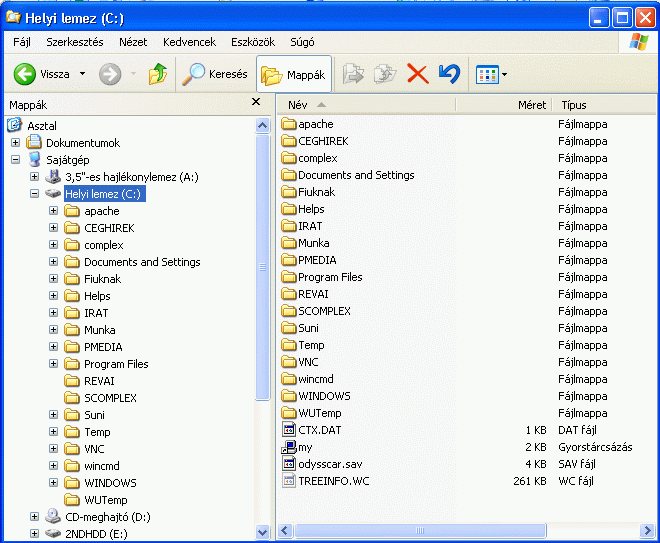 12.15. kép: A Windows Intéző futás közben
12.15. kép: A Windows Intéző futás közben
|
Ez a program a Windows beépített fájlkezelője. Igen sok hasznos tulajdonsága
van, amit ki is lehet használni, ha valaki hajlandó megismerkedni vele.
Indítás: Start\Programok\Windows Intéző, (esetleg: Start\Programok\
Kellékek\Windows Intéző) de sokkal egyszerűbb
a Windows-gombbal és az E betűvel.
A fájlokkal való munkát ez a program nagyon leegyszerűsítette. Tulajdonképpen,
ha valaki már mentett el fájlt agy sima kis Windows-os programban és szüksége
volt könyvtárváltásra is, akkor már tudja is kezelni ezt a programot.
Az alkalmazás képe alapvetően két panelből áll. A bal oldaliban láthatjuk,
hogy éppen hol állunk, míg a jobb oldaliban láthatjuk az aktuális hely
tartalomjegyzékét. Az előbbiek alapértelmezésben vannak, de ez is alakítható.
Figyeljük meg, hogy a klasszikus struktúrával ellentétben itt nem drive-okra,
mint legnagyobb struktúrákra van osztva a gép tárolórendszere, hanem az
egész gép egységes fa-struktúrában jelenik meg. Az "Asztal" nevű
ikon alatt találhatjuk a munkaasztalon lévő legfontosabb ikonokat. Ezek
a bal oldali ábrán: Dokumentumok, Sajátgép,. Amelyik ikon alatt további
struktúrális mélység található, ott láthatunk egy bekeretezett + vagy -
jelet. Ha egy ilyen ikonra + jelnél duplán rákattintunk (vagy megnyomjuk rajta lévő fénymutatónál
a numerikus billentyű + jelét), akkor az ikon megnyílik és megmutatja a
belső tartalmát a bal és a jobb oldalon egyaránt. |
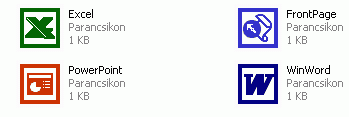
 Az előző fejezet kicsit túl hosszúra sikeredett, de sebaj! Folytassuk
tovább az Ablakok bemutatását. (Angolul nem értőknek: Windows=Ablakok).
A Windows alatt gyakorlatilag korlátozás nélkül használható
szinte minden program, de az igazsághoz az is hozzátartozik, hogy főleg kisebb
teljesítményű gépeken leginkább a direkt Windows alá írt programok használhatók
csak igazán. Memóriagondok esetén előfordulhat, hogy maga a rendszer ajánlja
fel, hogy lépjünk ki egy-két alkalmazásból, így egyrészt újabbakat
tudunk elindítani, másrészt az eddig futó alkalmazások valamivel gyorsabbak
lesznek.
Az előző fejezet kicsit túl hosszúra sikeredett, de sebaj! Folytassuk
tovább az Ablakok bemutatását. (Angolul nem értőknek: Windows=Ablakok).
A Windows alatt gyakorlatilag korlátozás nélkül használható
szinte minden program, de az igazsághoz az is hozzátartozik, hogy főleg kisebb
teljesítményű gépeken leginkább a direkt Windows alá írt programok használhatók
csak igazán. Memóriagondok esetén előfordulhat, hogy maga a rendszer ajánlja
fel, hogy lépjünk ki egy-két alkalmazásból, így egyrészt újabbakat
tudunk elindítani, másrészt az eddig futó alkalmazások valamivel gyorsabbak
lesznek.
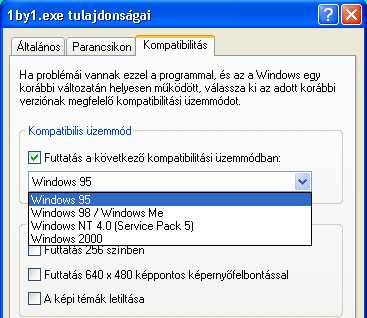 A hordozhatóságot segíti elő a Windows XP egy új szolgáltatása: a kompatibilitás-varázsló.
Ez az ügyes ötlet onnan született, hogy nem minden program tűri el maga alatt a Windows XP-t,
ilyenkor vissza kell állítani a verziószámot. Ilyenek lehetnek régebbi játékok, vagy a
Windows egyes verzióira írott speciális alkalmazások. Hogyan is működik mindez? A már HDD-re
telepített alkalmazás ikonjára kattintson jobb gombbal, majd válassza ki a "Kompatibilitás"
fület. Itt a "Futtatás a következő kompatibilitási üzemmódban:" kapcsolót kell
legördíteni, majd ki lehet választani a megfelelő verziót.
A hordozhatóságot segíti elő a Windows XP egy új szolgáltatása: a kompatibilitás-varázsló.
Ez az ügyes ötlet onnan született, hogy nem minden program tűri el maga alatt a Windows XP-t,
ilyenkor vissza kell állítani a verziószámot. Ilyenek lehetnek régebbi játékok, vagy a
Windows egyes verzióira írott speciális alkalmazások. Hogyan is működik mindez? A már HDD-re
telepített alkalmazás ikonjára kattintson jobb gombbal, majd válassza ki a "Kompatibilitás"
fület. Itt a "Futtatás a következő kompatibilitási üzemmódban:" kapcsolót kell
legördíteni, majd ki lehet választani a megfelelő verziót.
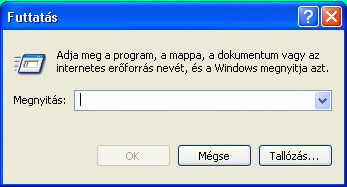
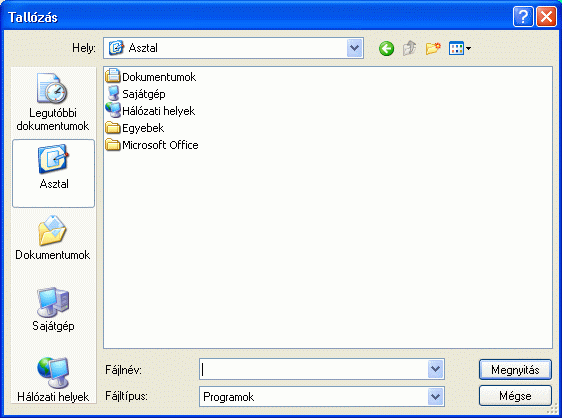
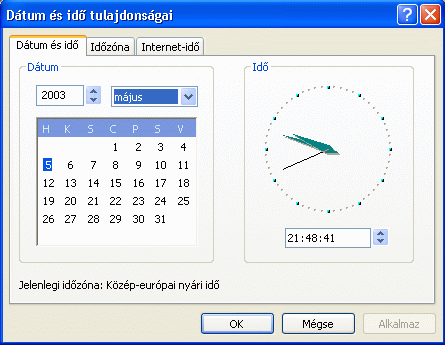
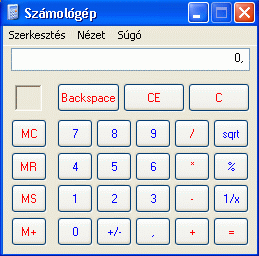
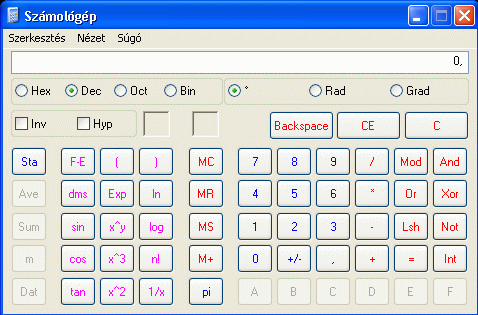
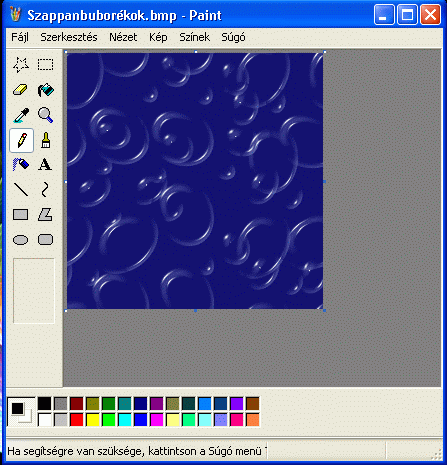

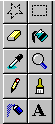
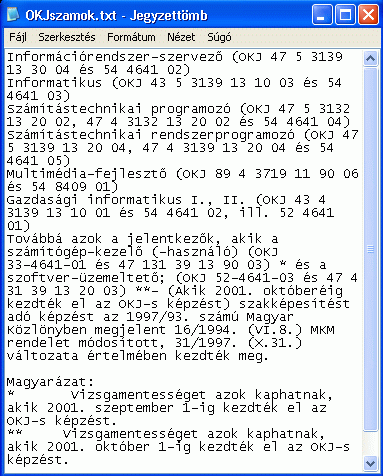
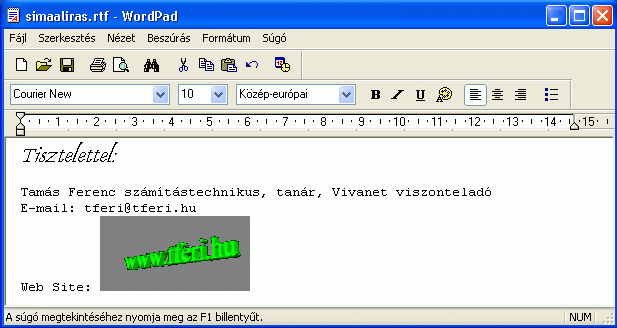
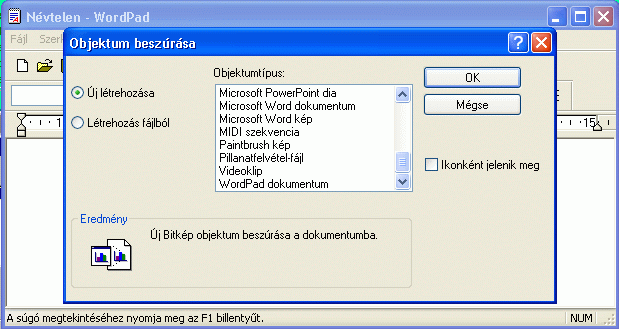
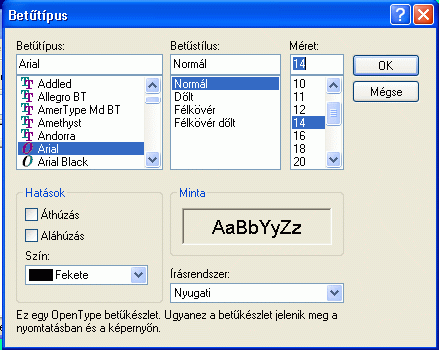 12.14. kép: Betűtípus kiválasztása
12.14. kép: Betűtípus kiválasztása
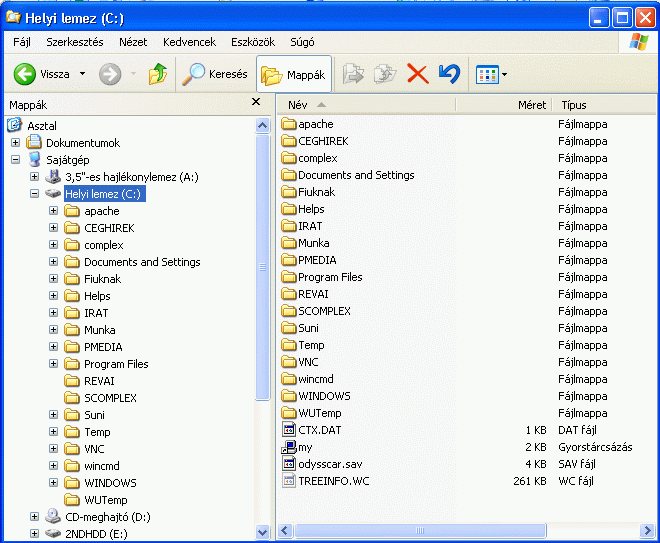 12.15. kép: A Windows Intéző futás közben
12.15. kép: A Windows Intéző futás közben
