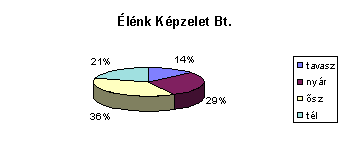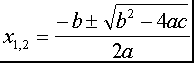Billentyűparancs
|
Művelet
|
Billentyűparancs
|
Művelet
|
Billentyűk a munkalapon végzett adatbevitelhez
|
Billentyűk az adatok formázásához
|
| ENTER |
A cellabejegyzés befejezése és lépés a következő
cellára |
ALT+, (vessző) |
A Stílus párbeszédpanel megjelenítése |
| ALT+ENTER |
Új sor kezdése a cellában |
CTRL+1 |
A Cellák formázása párbeszédpanel megjelenítése |
| CTRL+ENTER |
A kijelölt cellatartomány kitöltése az aktuális
bejegyzéssel |
CTRL+ALT+SZÓKÖZ |
Formázás az Általános számformátummal |
| SHIFT+ENTER |
A cellabejegyzés befejezése és lépés felfelé a kijelölt
terület következő cellájára |
CTRL+SHIFT+4 |
Formázás a két tizedesjegyet tartalmazó Pénznem formátummal |
| TAB |
A cellabejegyzés befejezése, és lépés jobbra a kijelölt
terület következő cellájára |
CTRL+SHIFT+5 |
Formázás a tizedesjegyek nélküli Százalék formátummal |
| SHIFT+TAB |
A cellabejegyzés befejezése és lépés balra a kijelölt
terület következő cellájára |
CTRL+E |
Formázás a két tizedesjegyet tartalmazó Tudományos számformátummal |
| ESC |
A cellabejegyzés elvetése |
CTRL+SHIFT+3 |
Formázás a nap, hónap, év sorrendű Dátum formátummal |
| BACKSPACE |
A beszúrási ponttól balra lévő karakter vagy a kijelölt
rész törlése |
CTRL+SHIFT+2 |
Formázás az órát, percet és napszakjelzőt tartalmazó
idő formátummal |
| DELETE |
A beszúrási ponttól jobbra lévő karakter vagy a kijelölt
rész törlése |
CTRL+SHIFT+1 |
Formázás a két tizedesjegyet és hármas tagolást
tartalmazó számformátummal |
| CTRL+DELETE |
A szöveg törlése a sor végéig |
ALT+SHIFT+. (pont) |
Külső szegély alkalmazása |
| NYÍLBILLENTYŰK |
Lépés egy karakterrel felfelé, lefelé, balra vagy
jobbra |
CTRL+Ó |
A külső szegély alkalmazása |
| HOME |
Ugrás a sor elejére |
CTRL+SHIFT+F |
A félkövér formázás ki/bekapcsolása |
| F4 vagy CTRL+Y |
Az utolsó művelet megismétlése |
CTRL+SHIFT+D |
A dőlt formázás ki/bekapcsolása |
| SHIFT+F2 |
A cellához fűzött megjegyzés szerkesztése |
CTRL+SHIFT+A |
Az aláhúzás ki/bekapcsolása |
| CTRL+SHIFT+F3 |
Nevek létrehozása sor- és oszlopfeliratokból |
CTRL+5 |
Áthúzás alkalmazása vagy eltávolítása |
| CTRL+L |
Kitöltés lefelé |
CTRL+9 |
Sorok elrejtése |
| CTRL+J |
Kitöltés jobbra |
CTRL+SHIFT+9 |
Sorok felfedése |
| CTRL+F3 |
Név megadása |
CTRL+8 |
Oszlopok elrejtése |
Billentyűk a cellákban vagy a szerkesztőlécen
folytatott munkához
|
CTRL+SHIFT+8 |
Oszlopok felfedése |
| BACKSPACE |
Az aktív cella törlése, vagy szerkesztő módban azt előző
karakter törlése |
Billentyűk munkalapokkal, diagrammokkal és makrókkal
végzett munkához
|
| ENTER |
A cellabejegyzés elfogadása |
SHIFT+F11 vagy ALT+SHIFT+F1 |
Új munkalap beszúrása |
| CTRL+SHIFT+ENTER |
Képlet bevitele tömbképletként |
F11 vagy ALT+F1 |
Diagram készítése az aktív tartományról |
| ESC |
A szerkesztés elvetése |
ALT+F8 |
A Makró párbeszédpanel megjelenítése |
| CRTL+A |
A képletpaletta megjelenítése, miután a függvény nevét
beírtuk a képletbe |
ALT+F11 |
A Visual Basic Editor megjelenítése |
| CTRL+SHIFT+N |
A függvény argumentumneveinek beszúrása zárójelekbe
foglalva, miután a függvény nevét beírtuk a képletbe |
CTRL+F11 |
Microsoft Excel 4.0 makró beszúrása |
| CTRL+K |
Hiperhivatkozás beszúrása |
CTRL+PAGE DOWN |
A munkafüzet következő munkalapja |
| ENTER (hiperhivatkozást tartalmazó cellában) |
Hiperhivatkozás aktiválása |
CTRL+PAGE UP |
A munkafüzet előző munkalapja |
| F2 |
Az aktív cella szerkesztése |
SHIFT+CTRL+PAGE DOWN |
A munkafüzet aktuális és következő lapjának kijelölése |
| F3 |
Meghatározott név képletbe illesztése |
SHIFT+CTRL+PAGE UP |
A munkafüzet aktuális és előző lapjának kijelölése |
| SHIFT+F3 |
Függvény beillesztése képletbe |
Billentyűk adatszerkesztéshez
|
| F9 |
Az összes megnyitott munkafüzet valamennyi lapjának újraszámolása |
F2 |
Az aktív cella szerkesztése |
| CTRL+ALT+F9 |
A megnyitott munkafüzet valamennyi lapjának újraszámolása |
ESC |
A cella vagy a szerkesztőléc bejegyzésének elvetése |
| SHIFT+F9 |
Az aktív munkalap újraszámolása |
BACKSPACE |
A beszúrási ponttól balra lévő karakter vagy a kijelölt
rész törlése |
| = (egyenlőségjel) |
Képlet írásának kezdete |
F3 |
Meghatározott név képletbe illesztése |
| ALT+SHIFT+7 |
Az AutoSzum képlet beszúrása |
ENTER |
A cellabeírás véglegesítése |
| CTRL+. (pont) |
A napi dátum bevitele (a szerkesztőlécen) |
CTRL+SHIFT+ENTER |
Képlet bevitele véglegesítése |
| CTRL+SHIFT+. (pont) |
A pontos idő bevitele |
CTRL+A |
A képletpaletta megjelenítése, miután a függvény nevét
beírjuk a képletbe |
| CTRL+F |
Az aktív cella feletti értékének másolása a cellába
vagy a Szerkesztőlécre |
CTRL+SHIFT+A |
A függvény argumentumneveinek beszúrása zárójelek közé
foglalva, miután a függvény nevét beírtuk a képletbe |
| ALT+. (pont) |
Váltás a cellában lévő képletek és eredményük
megjelenítése között |
F7 |
A Helyesírás-ellenőrzés párbeszédpanel megjelenítése |
| CTRL+SHIFT+, (vessző) |
Az aktív cella feletti cella képletének másolása a
cellába |
Billentyűk a kijelölt elem beszúrásához, törléséhez
és másolásához
|
| ALT+LE |
Az automatikus kiegészítési lista legördítése |
CTRL+C |
A kijelölés másolása |
Billentyűk a kijelölt területen belüli mozgáshoz
|
CTRL+X |
A kijelölés kivágása |
| ENTER |
Mozgás a kijelölt tartományban felülről lefelé |
CTRL+V |
A vágólap tartalmának beillesztése |
| SHIFT+ENTER |
Mozgás lentről felfelé |
DELETE |
A kijelölés tartalmának törlése |
| TAB |
Mozgás balról jobbra, vagy le |
CTRL+MÍNUSZ |
A kijelölt rész törlése |
| SHIFT+TAB |
Mozgás jobbról balra vagy fel |
CTRL+Z |
Az utolsó művelet visszavonása |
| CTRL+. (pont) |
Mozgás az óramutató járásával egyező irányban a
tartomány sarkába |
CTRL+PLUSZ |
Üres cellák beszúrása |
| CTRL+ALT+JOBBRA |
Mozgás jobbra a nem szomszédos kijelölések közt |
Billentyűk cellák, oszlopok és sorok kijelöléséhez
|
| CTRL+ALT+BALRA |
Mozgás balra a nem szomszédos kijelölések közt |
CTRL+T vagy CTRL+NUM+* (csillag) |
Az aktuális adatterület kijelölése |
A kijelölés kiterjesztése billentyűkkel Vége üzemmódban
|
SHIFT+nyílbillentyű |
A kijelölés bővítése egy cellával |
| END |
A Vége üzemmód ki/bekapcsolása |
CTRL+SHIFT+nyílbillentyű |
A kijelölés bővítése az aktuális adatblokk széléig |
| END, SHIFT+nyílbillentyűk |
A kijelölés bővítése a nyíl irányában az adatblokk
végéig |
SHIFT+HOME |
A kijelölés bővítése a sor elejéig |
| END, SHIFT+HOME |
A kijelölés kiterjesztése a munkalap utolsó cellájáig |
CTRL+SHIFT+HOME |
A kijelölés bővítése a munkalap elejéig (bal felső
sarok) |
| END, ENTER |
A kijelölés az aktuális sor utolsó cellájáig. |
CTRL+SHIFT+END |
A kijelölés bővítése a munkalap utolsó, adatot
tartalmazó cellájáig |
Billentyűk különleges rendelkező cellák kijelöléséhez
|
CTRL+SZÓKÖZ |
A teljes oszlop kijelölése |
| CTRL+NUM+* (csillag) és CTRL+T |
Az aktuális adatterület kijelölése |
SHIFT+SZÓKÖZ |
A teljes sor kijelölése |
| CTRL+SHIFT+6 |
Az aktív tömb, vagyis az aktív cellát tartalmazó tömb
kijelölése |
CTRL+SHIFT+SZÓKÖZ |
A teljes munkalap kijelölése |
| CTRL+, (vessző) |
A megjegyzést tartalmazó cellák kijelölése |
SHIFT+BACKSPACE |
A kijelölés szűkítése az aktív cellára |
| CTRL+w |
A sor azon celláinak kijelölése, amelyek megegyeznek az
aktí cella értékével. A sort az aktív cellától indulva kell kijelölni. |
SHIFT+PAGE DOWN |
A kijelölés bővítése egy képernyővel lefelé |
| |
|
SHIFT+PAGE UP |
A kijelölés bővítése egy képernyővel felfelé |
| |
|
CTRL+SHIFT+SZÓKÖZ |
Egy kijelölt objektum esetén a lap összes objektumának
kijelölése |
| |
|
CTRL+6 |
Váltás az objektumok elrejtése vagy megjelenítése |
| |
|
CTRL+7 |
A Szokásos eszköztár elrejtése vagy megjelenítése |
| |
|
F8 |
A nyílbillentyűkkel végezhető kijelölésbővítés
bekapcsolása |
| |
|
SHIFT+F8 |
A kijelölés bővítése újabb cellatartománnyal |
| |
|
SCROLL LOCK, SHIFT+HOME |
A kijelölés bővítése az ablak bal felső sarkáig |
| |
|
SCROLL LOCK, SHIFT+END |
A kijelölés bővítése az ablak jobb alsó sarkáig |
 Ez egy igen összetett és bonyolult program.
Nem olyan egyszerű eredményt elérni, mint a Word esetében, mivel itt több
ismeret is kell ahhoz, hogy elkezdhessük a munkát. No, de kezdjük csak
szépen sorjában!
Ez egy igen összetett és bonyolult program.
Nem olyan egyszerű eredményt elérni, mint a Word esetében, mivel itt több
ismeret is kell ahhoz, hogy elkezdhessük a munkát. No, de kezdjük csak
szépen sorjában!
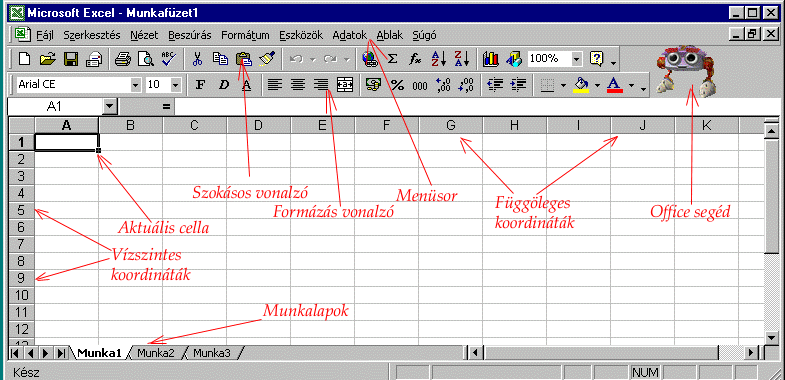
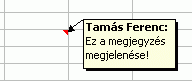


 16.7.
kép: Az "Élénk Képzelet Bt." adatai Excel táblázatban
16.7.
kép: Az "Élénk Képzelet Bt." adatai Excel táblázatban