20. fejezet: Windows tippek és trükkök
Befejezve: 2005.
 Az itt szereplő írások kis része saját termés,
míg nagyobb része más munkákból átemelt
és néha újrafogalmazott szöveg. Ha nem saját
forrásból származik, akkor minden esetben leírtam
az eredeti forrást!
Az itt szereplő írások kis része saját termés,
míg nagyobb része más munkákból átemelt
és néha újrafogalmazott szöveg. Ha nem saját
forrásból származik, akkor minden esetben leírtam
az eredeti forrást!
20.1.) Hangerő változtatása

|
Ez az egyik legegyszerűbb apróság, mivel itt csak annyit
kell megtennünk, hogy a képernyő jobb alsó részén
lévő hangerő-ikonra (bal oldalt) egyszer rákattintunk. Ekkor
megnyílik a legegyszerűbb szabályozó, ami egy szimpla
csúszka. (jobb oldalt) Természetesen el is tudjuk némítani
a zenét, ha ez szükséges. A dolog (szerintem) egyszerűbb
módja azért a hangszórókon való szabályozás...
Még eggyel kacifántosabb dolog a kétszeri kattintás,
ahol több csatorna is megnyílik - eszközök szerint.
Itt aztán már részletesebb keveréssel élhetünk.
|
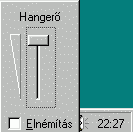
|
20.2.) Programok indítása a tálcáról
Sokszor szükség lehet arra, hogy egynémely programot a
Windows tálcájáról (közvetlenül a Start
gomb mellé) tudjunk egyetlen kattintással indítani. Ez
csak egy lehetőség, de érdemes vele élni a gyakran használt
programok esetén. Sajnos egyes programok előszeretettel ide pakolják
magukat, például a Netscape Communicator vagy az Internet Explorer.
Ha mi ide akarunk tenni egy programot az Asztalról, akkor egyszerűen
rá kell húzni.
Ha csak másolni akarjuk, akkor a CTRL gombot átvitel közben
nyomva kell tartani! Levenni is ugyanilyen egyszerű (egyetlen áthúzás).
Mintaképpen szerepeljen itt a saját programcsíkom:  A Start gomb után szereplő alkalmazások sorban: Asztal
megjelenítése
A Start gomb után szereplő alkalmazások sorban: Asztal
megjelenítése  , MS Internet Explorer
, MS Internet Explorer  , Outlook Express (levelező)
, Outlook Express (levelező)  , Csatornák megjelenítése (MS IE)
, Csatornák megjelenítése (MS IE)  , Netscape Composer (Weblap-szerkesztő)
, Netscape Composer (Weblap-szerkesztő)  , Netscape Messenger (levelező)
, Netscape Messenger (levelező)  , Netscape Navigator
, Netscape Navigator  , Winamp (MP3-játszó)
, Winamp (MP3-játszó)  , valamint Windows Commander file-kezelő
, valamint Windows Commander file-kezelő 
20.3.) Start menü használata egér nélkül
Ha éppen nincs kéznél az egér, vagy csak egyszerűen
megbízhatatlanul működik, akkor könnyen indíthatunk
programot a billentyűzet segítségével. Meg
kell nyomni a  gombot (Min. Win 95/98-as billentyűzetnél!),
majd az irányváltoztató nyilakkal lehet mászkálni,
illetve az egyes programoknál alá van húzva 1-1 betű,
így azok is megnyomhatók a gyorsabb elérés
kedvéért. Ha többször is ugyanazon betű
van aláhúzva egy adott menün belül, akkor a kívánt
sokadik azonos betűs programhoz értelemszerűen az adott billentyű
sokadik megnyomásával juthatunk el.
gombot (Min. Win 95/98-as billentyűzetnél!),
majd az irányváltoztató nyilakkal lehet mászkálni,
illetve az egyes programoknál alá van húzva 1-1 betű,
így azok is megnyomhatók a gyorsabb elérés
kedvéért. Ha többször is ugyanazon betű
van aláhúzva egy adott menün belül, akkor a kívánt
sokadik azonos betűs programhoz értelemszerűen az adott billentyű
sokadik megnyomásával juthatunk el.
Érdekes lehet, hogy a menük "körbe vannak kötve",
tehát a legalsó pont alatt a legfelső jön és
fordítva!
Ha az Ön billentyűzetén nincsen START gomb (vagy nem
működik), akkor kiválthatja a CRTL+ESC együttes
lenyomásával is!
20.4.) Hasznos programok kezdő gépen Windows alatt
Operációs rendszer
Először is kell valamilyen operációs rendszer. Legyen
a legnépszerűbb Windows 95/98/ME, esetleg NT/2000/XP. Ezt meg kell venni
a számítástechnikai boltban, ahol a gépet vettük.
Általában már telepítve kapjuk az operációs
rendszert, így nem kell vele különösképpen foglalkozni.
Mindenképpen vigyázzunk rá, hogy a boltban kézbe
kell kapnunk az eredeti telepítő CD-ket, illetve a leíró
könyvet a kódszámmal. Eme kellékek nélkül
a szoftverrendőrség (BSA) teljes joggal lecsaphat ránk, mivel
illegálisan használjuk a gépünket. Jelenleg komolyan
érdemes fontolóra venni, hogy a gépünkre valamelyik
LINUX-ot telepítjük fel, de tapasztalatom szerint verhetetlen
ára (ingyenes!) ellenére még nem elegendő a programkínálata.
Fontosabb LINUX-ok: Caldera, Suse, RedHat, Debian. A komolyabb magyar számítástechnikai
magazinok rendszeresen közlik valamelyiket, így nem kell nekünk
vesződni az internetes letöltésükkel. Ha valaki kezdő, akkor
nem árt, ha egy profi LINUX-ossal "élesre" beállíttatja
a gépét, utána pedig elfelejtheti a Windows-ra oly'
annyira jellemző lefagyást és rendszerösszeomlást!
Irodai programcsomag
Maga a Windows tartalmaz egy lebutított szövegszerkesztőt (Write,
illetve WordPad). Ennél komolyabb igényekhez érdemes
beszerezni a Microsoft Office 2000-et
(méregdrága), vagy a Corel
Office-t (kiváló, de nem magyar), esetleg a
StarOffice-t (ez sem magyar, viszont
ingyenes!). Bármelyiket is válasszuk (esetleg valami mást),
arra érdemes figyelni, hogy tartalmazzon szövegszerkesztőt, táblázatkezelőt,
bemutató-készítőt és esetleg egy adatbázis-kezelőt.
Az igény felmerülése után sorra jelentek meg az egyre jobb irodai programcsomagok. Egyik
ilyen a Magyaroffice, mely pénzbe kerül ugyan, de 100%-ban magyar
nyelvű. A másik az OpenOffice.
Internetes böngészés
Ez semmi gondot nem okoz, hiszen két komoly és ingyenes böngésző
is van, amely letölthető, illetve a mellékleteken rajta szokott
lenni: egyrészt a Netscape Communicator,
másrészt a Microsoft Internet
Explorer. Feljövőben van a harmadik, az
Opera nevű.
Érdemes megemlíteni a Netscape-ből kinövő, de immár teljesen önálló
Mozilla böngészőt, mely igen komoly alternatívája a piacvezető IE-nek.
Ezek közül az egyiket
akkor is érdemes telepíteni, ha nincsen internetes kapcsolatunk,
mivel kapott anyagaink egyre jelentősebb HTML-ben íródik,
amit leginkább eme böngészők értenek meg.
Fájlkezelő
Mindenképpen érdemes a sokat szidott Microsoft-Intéző
helyett/mellett egy másik filekezelőt is bevetni. Erre szerintem legjobb
a Total Commander,
(Régi nevén: Windows Commander) ami számtalan
helyről letölthető. Legnagyobb előnye, hogy magyar nyelvű! Még
valami: kiváló a beépített FTP-kliense is! Teljesen
ingyenes, de kényesebb felhasználók 32 dollárért
regisztráltathatják is. Ezen kívül még lehet
más is, de ezt tudom leginkább ajánlani.
Tömörítők
Itt már nagyobb a választék. Legelterjedtebb a WinZip. Ezen kívül nem árt
a >WinRAR és a
WinAce sem. Ezek mind ingyenesek. Szerencsére
a Total Commander már biztonságosan tudja ki-becsomagolni
az ilyen programokat, de azért nem árt az eredeti sem, mivel
a TotalCmdr természetesen némi késéssel követi
a tömörítőket!
Zenelejátszó
A sima (audió-) CD-ket mindegyik operációs rendszer
alapból le tudja látszani és ha a számítógép
CD-jét van fülhallgató-bemenet, akkor már tudjuk
is élvezni. A nagyobb gond az MP3-as fájlokkal van. Ezekre
is jó a Total Commander, de sokkal jobb megoldást kínál
a WinAmp, ami direkt erre specializálódott
program. Szintén ingyenes, így nem probléma-mentesen
feltelepíthető. A Windowsnak komoly erőforrásokat igénybe vevő,
erőteljes része a Media Player, mely egyre komolyabb teljesítményre képes!
Képnéző
Előbb-utóbb kénytelenek leszünk beszerezni egy jó
minőségű képnézőt és/vagy átalakítót.
Ezekre a műveletekre leginkább az IrfanView alkalmas, de sokan (méltán)
dicsérik a Paint Shop Pro-t is,
illetve az ACDSee-t. Az IrfanView
előnye, hogy egyre több formátumot ismer és átalakít.
Képszerkesztő
Profi grafikai programból két igazán komoly van: A
CorelDraw! (jelenleg a 10-es verziónál
tart) és az Adobe PhotoShop. (Ez
jelenleg a 6.0-ás verziónál tart.) Sajnos mindkettő
komoly pénz, kb. 100000 Ft nagyságrendű összeg.
Ez igen sok egy átlagos felhasználónak. Mégis
mit lehet ilyenkor tenni? Érdemes beszerezni az egyenlőre
ingyenes Paint Shop Pro-t,
illetve a Linux alatt megszokott, de Windows-os
környezetben nem túl régen feltűnt GIMP-et.
Mindkettő félprofinak minősül.
Játék
Nehéz kérdés! Sokan azt mondják, hogy csak és
kizárólag "komoly" programokra tartja fenn a gépét
és inkább vesz egy másikat, hogy azon lehessen játszani.
De mi van, ha nincs ennyi pénzünk? A kérdés eldöntését
mindenkinek a saját ízlésére bízom! Viszont
bármilyen játékgép esetén érdemes
megfontolni, hogy 6-9 hónaponként érdemes a gépet
teljesen előlről installálni! Fontos felhívni mindenkinek a
figyelmét arra, hogy sok számítástechnikai magazin
közül kisebb-nagyobb rendszerességgel játékokat,
illetve vannak direkt játékokkal foglalkozó kiadványok
is. (PC-Guru, GameStar, stb.)
Javasolt -főleg régi játékokkal foglalkozó- lelőhely:
Programok beszerzése
A fenti programok legtöbbje letölthető az internetről ingyenesen.
De ha valaki nem akar keresgélni, akkor érdemes a Jáky
FTp-szerverét felkeresnie, ahol (a ténylegesen ingyenes) programok
megtalálhatók: ftp://ftp.jaky.hu/
Letöltéshez továbbá javaslom a következőt:
http://www.download.com/
Egy jó magyar lelőhely letöltésekhez: http://www.letoltes.com/
Kicsit bonyolultabb, de érdemes kipróbálni:
http://www.szoftverbazis.hu/
20.5.) BSA
Sokat lehet hallani a szoftverrendőrségről. Ez egy komoly
szövetség, amit a legprofitképesebb szoftvercégek
hoztak létre. A BSA maga egy mozaikszó. Business Software Alliance,
azaz üzleti szoftverek szövetsége. (A BSA-ellenesek szerint:
Bunkó Szoftvergyártók Aljassága; másik
félre-fordításban: Bezzeg Szoftvert Akartok!) Tény,
hogy egyre hangosabban lecsap programokat jogosítatlanul használó
cégekre. Szerencsére magánszemélyekre és
oktatási intézményekre még nem nagyon ártalmas,
hacsak a rendőrség nem tart házkutatást valakinél.
Egyre több és egyre hangosabb kampányban igyekeznek a
felhasználókat meggyőzni a szoftverek megvételének
fontosságától. Például Fejér megyében
2002 májusában volt egy "tűzszünet" akciójuk melyben
bárki még megvehette a szoftvereit, csak azután kezdtek
kutakodni, aki a megadott idő után is fennakadt a rostán. Több
ügyfelem is ahelyett, hogy kétségbeesetten keresett volna
a Windows-os termékek között, egyszerűen áttért
Linuxra! Igen olcsó, nem fagy le és jogtiszta! Szóval,
"éljen" a BSA!
Tény, hogy már illegális szoftvermásolás
miatt született elmarasztaló ítélet és ezért
mindenkinek szigorúan figyelmébe ajánlom, hogy csak
tiszta forrásból beszerzett és véletlenül
sem illegális szoftvereket alkalmazzon. Az már más lapra
tartozik, hogy a jelenlegi magyar átlagkeresetek mellett ezt sokat
otthonra nem engedhetik meg...
20.6.) CD AutoPlay letiltása
Eredeti verzió: http://root.hu/?c=760
Rettentő idegesítő tud lenni, amikor az ember berak egy CD-t a gépébe,
az meg rögtön elkezdi tekerni, rosszabb esetben lejátszani.
A Windows '9x verzióiban nagyon egyszerű volt a dolog: csak jobb klikk
a Sajátgépre, aztán tulajdonságok->eszközkezelő->cd-rom,
és kattintás az adott CD-ROM-ra, ott pedig az egyik füleslapon
van az Automatikus lejátszás, ezt kikapcsolva megoldódik
a gond.
Szép is lenne, ha minden maradt volna ilyen egyszerű az XP-ben is,
de ott ezt az opciót kivették. Ha meg szeretnénk szüntetni
ez a bosszantást, a regedit.exe indításával
tehetjük. Itt keressük meg a
HKLM\System\Controlset001\Services\Cdrom kulcsot
és az AutoRun értékét állítsuk
0-ra.
Vigyázat! A regedit-tel TILOS felelősség nélkül
játszani, mivel komoly károkat okozhat!
20.7.) Elrejtett chat
 Eredeti verzió: http://root.hu/?c=780
Eredeti verzió: http://root.hu/?c=780
Nem sok helyen találunk hivatkozást a Windows 2000/XP súgóiban
arra, hogy az operációs rendszerünk rendelkezik beépített
chat lehetőséggel is. Pedig a 2000 és XP tulajdonosok minden
további nélkül elcseveghetnek egy azonos operációs
rendszert használó felhasználóval, természetesen
csak létező és helyes hálózati beállítások
mellett.
A winchat programocska része a fent említett
két operációs rendszernek és a Start\Futtatás
segítségével bármikor elindítható.
Nem kell nagy számra gondolni, egy egyszerű kis osztott ablakos csevegő
programról van szó. A csevegéshez mindkét számítógépen
hasonló hálózati és protokoll beállításokra
van szükség, továbbá mindkét számítógépen
futnia kell a winchat programnak. És már kezdődhet
is az írásos kommunikáció.
20.8.) Szimulátor az MS Office '97-ben!
Tudom, hogy lehetetlennek tűnik, mégis igaz! Valamelyik lökött
Microsoft-programozónak igen elsült az agya és titokban
elrejtett két szimulátort is az Office-ba!
1.) Indítsa el az Excel '97-et majd nyomja meg az F5-öt. Írja
be a párbeszéd ablakba: x97:l97. Üsse le egyszer a TAB
billentyűt, majd a Ctrl és a Shift együttes nyomva tartása
mellett kattintson a diagram-varázslóra és máris
benne van! Irányítás? No, az egy másik téma...
2.) Indítsa el a Word '97-et. Írja be a Blue szót. Jelölje
ki és formázza meg a szöveget kék színre
és félkövér betűtípusra. Nyomja meg az End
és a Space billentyűket. Majd a Súgó menüben a
Microsoft Word névjegy menüpontnál a megjelenő névjegy
ablakban kattintson a bal felső sarokban lévő Word ikonra miközben
lenyomva tartja a Ctrl és a Shift billentyűket. Íme, az elrejtett
Flipper! (Eredeti ötlet: http://root.hu/?c=682)
20.9.) Az Internet Explorer ablak fejlécszövegének módosítása
Eredeti verzió: http://root.hu/?c=497
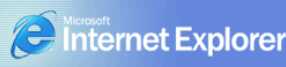
Bizonyára észrevettük, hogy minden Internet Explorer ablak
fejlécében ott áll a "Microsoft Internet Explorer"
szöveg. Ezt a szöveget könnyen megváltoztathatjuk.
A szöveg módosításához a Rendszerleíró
adatbázisban (Registry) módosítani kell egy Karakterlánc
(String Value) bejegyzést. A bejegyzés neve "Window Title"
és a
[HKEY_CURRENT_USER\Software\Microsoft\Internet Explorer\Main]
kulcsban található.
A bejegyzés értéke alapbeállításként
"Microsoft Internet Explorer". Ha valami mást szeretnénk helyette,
akkor bátran módosítsuk azt.
Ha nem találjuk a bejegyzést, akkor hozzuk létre azt.
Vigyázat! A regedit-tel TILOS felelősség nélkül
játszani, mivel komoly károkat okozhat!
20.10.) Windows 9x grafikus felület indításának letiltása
Eredeti verzió: http://root.hu/?c=707
 Manapság már egyre ritkább, de még mindig sok
helyen lehet találkozni vele. Más szóval, miután
bekapcsoltuk a számítógépet, a Windows 95/98/ME
csak a WIN parancs megadása után indul el. Ezt módunkban
áll megváltoztatni.
Manapság már egyre ritkább, de még mindig sok
helyen lehet találkozni vele. Más szóval, miután
bekapcsoltuk a számítógépet, a Windows 95/98/ME
csak a WIN parancs megadása után indul el. Ezt módunkban
áll megváltoztatni.
A megoldás az MSDOS.SYS fájlban rejlik. Ez a fájl
általában a c: meghajtón
található. Ha nem látjuk, akkor valószínűleg
el van rejtve. Továbbá írásvédett is.
DOS alól az
attrib -h -r -s c:\msdos.sys
parancs segítségével láthatóvá
és módosíthatóvá tehetjük a fájlt.
Windows alól ezt az MS-DOS parancssorból végezhetjük
el a legegyszerűbben.
Most egy szövegszerkesztővel (pl.: Notepad) nyissuk meg az msdos.sys
fájlt és keressük meg a
BootGUI=X
bejegyzést. Az X helyében lehet
1 vagy 0.
Az 1 esetén a Windows automatikusan betöltődik.
A 0 esetében, pedig csak akkor ha a WIN parancsot megadjuk.
Tehát ha azt szeretnénk, hogy a Windows ne töltődjön
be, akkor a BootGUI=0 –t kell megadnunk.
20.11.) Használjuk a Windows billentyűt
Eredeti verzió: http://www.root.hu/?c=240
 Az új billentyűzetek legalsó sorában található
egy vagy esetleg két Windows logo billentyű.
Ezt a billentyűt kevesen használják, de van néhány
hasznos funkciója, amit érdemes nem elfelejteni. Más
szóval ne tagadjuk meg!
Az új billentyűzetek legalsó sorában található
egy vagy esetleg két Windows logo billentyű.
Ezt a billentyűt kevesen használják, de van néhány
hasznos funkciója, amit érdemes nem elfelejteni. Más
szóval ne tagadjuk meg!
Windows
|
Start Menü megjelenítése
|
Windows + D
|
Ablakok lekicsinyítése és visszaállítása
(Asztal megjelenítése)
|
Windows + E
|
Windows Intéző (Windows Explorer)
|
Windows + F
|
Fájl kereső (Search for Files)
|
Windows + Ctrl + F
|
Számítógép kereső (Search
for Computer)
|
Windows + F1
|
Súgó és Támogatás
(Help and Support)
|
Windows + R
|
Futtatás (Run)
|
Windows + Break/Pause
|
Rendszertulajdonságok (System Properties)
|
Windows + Shift + M
|
Minden ablak lekicsinyítésének
a visszavonása
|
Windows + L
|
Munkaállomás lezárása
(Workstation lock)
|
Windows + U
|
Segédprogram-kezelő (Utility Manager)
|
Windows + Q
|
Gyors felhasználóváltás
(Quick user switch)(Powertoys)
|
20.12.) Internet Explorer trükkök
Eredeti verzió: http://www.root.hu/?c=89
 - Az Internet Explorer animációs logójának
kiiktatása:
- Az Internet Explorer animációs logójának
kiiktatása:
Regedit rendszerleíró adatbázisban kell kutakodni. Key:
[HKEY_CURRENT_USER\Software\Microsoft\Internet Explorer\Toolbar]
Itt töröljük ki a "BrandBitmap" és a "SmBrandBitmap"
bejegyzéseket.
- Az Internet Explorer gombsor alatti képének kicserélése:
Szintén a regeditben! Key:
[HKEY_CURRENT_USER\Software\Microsoft\Internet Explorer\Toolbar]
Value Name: BackBitmap Data Type: REG_SZ
Csináljuk meg ezt a plusz értéket (BackBitmap) a megadott
elérési úton, és adjuk meg értéknek
pl: "C:\WINDOWS\CLOUDS.BMP"
- Az Internet Explorer ikon eltüntetése Win 98 alatt a desktopról:
Újfent a regedit-ben! Key:
[HKEY_CURRENT_USER\Software\Microsoft\Windows\ CurrentVersion\Policies\Explorer]
Value Name: NoInternetIcon Data Type: REG_DWORD Data: (0 = disabled/tiltott,
1 = enabled/engedélyezett)
Vigyázat! A regedit-tel TILOS felelősség nélkül
játszani, mivel komoly károkat okozhat!
20.13.) Windows '98 hibák
Eredeti verzió:
http://www.root.hu/?c=95
 Egy pár érdekes hiba a Windows '98-ban.
Egy pár érdekes hiba a Windows '98-ban.
- Windows 98 hiba 1:
Az Asztalon klikkeljünk az egerünk jobb gombjával, válasszuk
az Újat, és ott a Parancsikont. A megnyílt ablak baloldalán,
ha megfigyeljük a képet: olvashatatlan a Start felirat, és
felette függőleges írással ez olvasható; Windows95
!!!
- Windows 98 hiba 2:
Az Asztalon klikkeljünk az egér jobb gombjával, és
válasszuk az Újat, és ott a Parancsikont. Ezután
a megnyíló ablakban kattintsunk a Mégse gombra. Ezt
ismételjük meg még 2-3-szor. Ha sikerült, látható,
hogy kb. harmadikra az "Új" menüpontra már üres menü
nyílik meg!
- Windows 98 Kék Halál:
Válasszuk a Start menüt, Futtatás, és írjuk
be: "con/con". Kék Halált okoz, lefagy a rendszer! Ne próbáljuk
ki internetkapcsolatban!!!!! Csak saját felelősségre!
- Win98 rejtélyes Tálca menü:
Tartsuk nyomva a Ctrl-t. Válasszuk a Start menü/Beállitások/Tálca
és Start menü beállításait. Máris
ott egy harmadik fül: DeskBar beállításai, ami
üres!
20.14.) Windows ' 98 trükkök
Eredeti verziók: http://www.root.hu/?c=143 és http://www.root.hu/?c=228
 - A Lomtár eltüntetése vagy átnevezése:
- A Lomtár eltüntetése vagy átnevezése:
Key: [HKEY_CLASSES_ROOT\CLSID\{645FF040-5081-101B-9F08-00AA002F954E}\ShellFolder]
Value Name: Attributes
Data Type: REG_BINARY Data: (70 01 00 20=enable, 40 01 00 20=default)
Ha default akkor nem lehet változtatni, ha enable, akkor
lehet átírni, törölni:-)
- Az alap Cég és Név információ megváltoztatás:
Key: [HKEY_CURRENT_USER\Software\Microsoft\MS Setup (ACME)\User Info]
Data Type: REG_SZ
- Automatikus program elindulás a Windows indításakor:
Key: [HKEY_LOCAL_MACHINE\SOFTWARE\Microsoft\Windows\CurrentVersion\Run]
Data Type: REG_SZ
Itt is hozzunk létre plusz bejegyzéseket.
- Új tippek a Windows napi tippekhez:
Key: [HKEY_LOCAL_MACHINE\SOFTWARE\Microsoft\Windows\CurrentVersion\Explorer\Tips]
Data Type: REG_SZ
Ezek után akármennyi tippet létre tudunk hozni ...
- Hi-Color ikonok:
Key: [HKEY_CURRENT_USER\Control Panel\Desktop\WindowMetrics]
Value Name: Shell Icon BPP
Data Type: REG_SZ
Data: 16
- A bejelentkezési és a kikapcsolási kép megváltoztatása:
C:\logo.sys Kezdő képernyő;
C:\Windows\logos.sys; logow.sys a kilépő két képernyő.
Csináljunk egy *.bmp-t, nevezzzük át *.sys-re, és
másoljuk át oda ahova szeretnénk, ill amelyik képet
ki akarjuk cserélni.
Ajánlatos, hogy fogjunk egy 640x480-képet, aztán Paintben
"nyomjuk össze" 320x400-ra, és így pont be tudjuk illeszteni.
Kikapcsolásnál 640x480-ná visszaalakítja. 256
színnél többet ne használjunk.
- Windows 98-ban üdvözlés:
Csináljunk egy parancsikont, ami a következő helyre mutat:
"C:\Windows\ApplicationData\Microsoft\WELCOME\WELDATA.EXE You_are_a_real_rascal"
(idézőjelek nélkül).
Indítsuk el a parancsikont! (ha nem a Windows a Windowsunk mappája,
azt írjuk a Windows helyére!)
- Híres vulkánok nevei képernyőkímélőnek:
Screen Savernek a 3D Text-et (3D Szöveg) válasszuk, és
a szöveg "volcano" legyen (idézőjelek nélkül).
Ezek után a képernyőn híres vulkánok nevét
látjuk majd.
- Maging for Windows 98 stáblista:
Súgó/Névjegy. A feljövő ablakban kattintsunk az
információ gombra.
Majd írjuk be (nem fogjuk látni a betűket): "soup is a good
food" (idézőjelek nélkül).
Vigyázat! A regedit-tel TILOS felelősség nélkül
játszani, mivel komoly károkat okozhat!
20.15.) Hibajelentés kikapcsolása XP alatt
A Windows XP hibajelentés ablaka mindig előbukkan, ha egy program
beadja a befullad és képtelen leállni. Ebből egy idő
után mindenkinek elege lesz!
Ám a hibajelentés kikapcsolható.
A Vezérlőpulton belül kattintson duplán a Rendszer ikonra,
majd az új ablakban kattintson a Speciális fülre, majd
a Hibajelentés gombra. A megjelenő ablakban tiltsuk le a hibajelentést.
20.16.) Windows XP hasznos tippek
Eredeti verzió: http://www.root.hu/?c=356 és http://www.root.hu/?c=532
és http://root.hu/?c=701
 - Több fájl átnevezése egyszerre
- Több fájl átnevezése egyszerre
Több fájlt is átnevezhetünk egyszerre, ha kijelöljük
őket, majd a jobb egérgombra előugró menüből kiválasztjuk
az átnevezést, és átnevezzük az első fájlt.
A többi fájl neve is megváltozik sorszámozva.
- Fájlnevek elrejtése „miniatűr” nézetben
Ha képfájljainkat miniatűr nézetben szeretnénk
látni a mappájukban a fájlnevek nélkül,
válasszuk ki a nézet menü „miniatűrök” parancsát,
miközben nyomva tartjuk a Shift billentyűt.
Hatására a fájlnevek eltűnnek, csak a képek betekintő
nézete látszik.
- Kép használata egy mappa azonosításához
Ha szeretnénk, hogy egy mappánknak egyedi kinézete legyen,
nevezzünk át egy benne lévő képet Folder.jpg-re.
Ezek után a mappánk ikonjában a kép lesz látható
lekicsinyítve, miniatűr nézetben.
- Csoportos ikonrendezés
Ha egy mappában a nézet menü rendezés szempontja
almenüjéből a csoportokban menüpontját kiválasztjuk
sokkal átláthatóbban tudjuk kezelni a fájljainkat
név, méret, és egyéb szempontok szerint.
- Fájl mentése alapértelmezett kiterjesztés
nélkül
Ha bármelyik program mentési ablakába a mentendő fájl
leendő nevét idézőjelek közé tesszük, a program
nem fogja a fájlnév végére tenni az alapértelmezett
kiterjesztést. Például ha Wordben az elmentendő fájlunk
nevéül a levél.st-t választjuk, és a mentés
ablakában „levél.st”-ként írjuk be, nem nevezi
át elmentéskor a Word levél.st.doc-ra.
Viszont ha így mentjük el a fájlt, figyeljünk rá
hogy társítsuk valamihez, mivel a Windows nem fogja tudni hogy
a fájlunk tulajdonképpen egy .doc fájl.
- Új hely elhelyezése a „Küldés” menüben
Ha egy fájlra jobb egérgombbal rákattintunk, a megjelenő
menü „Küldés” almenüjével a fájl gyorsan
felmásolhatjuk például hajlékonylemezre. Ha el
szeretnénk helyezni a saját parancsikonjainkat is ebbe a menübe
(például egy másik partíció parancsikonját)
tegyünk egy parancsikont a
C:\Documents and settings\Felhasználónév\SendTo
mappába. Ez a mappa rejtett, így először be kell kapcsolnunk
a rejtett fájlok mutatását a mappák nézet
menüjében.
- Két hasznos billentyűparancs
A Ctrl-Shift-Escape billentyűkombinációval is
előcsalhatjuk a Windows feladatkezelőt, és
a Windows-Break billentyűk egyidejű lenyomásával
pedig a rendszertulajdonságok ablakát.
- Több program kiválasztása a tálcán
Egyszerre több éppen futó programot is kiválaszthatunk,
ha a CTRL nyomva tartása mellett rájuk kattintunk a tálcán.
Így például mindet bezárhatjuk egyszerre.
- MS Explorer kicsi gyorsítás
Ha a böngészőnkben a CTRL-Enter billentyűkombinációt
ütjük le, az automatikusan elé teszi a „http://www”, és
mögé a „.com” szöveget, így ha com-ra végződő
címet akarunk megnézni nem kell beírogatnunk a teljes
URL-t.
Törölhetjük a webes űrlapok automatikus kitöltésénél
beállított szavakat, ha a felbukkanó ablakban rájuk
kattintunk, majd lenyomjuk a delete gombot. Így megakadályozhatjuk,
hogy túl sok csak egyszer használt és feleslegessé
vált kifejezés legyen a listában. Egyszerűen törölhetjük
az összes bejegyzést, ha például Internet Explorer
alatt az Eszközök menü Internet beállítások
ablakában a tartalom fülre kattintunk, majd az automatikus kiegészítés
gombra
- Gép gyors zárolása
Gyorsan zárolhatjuk a gépet a Windows gomb és az „L”
gomb egyidejű lenyomásával.
Hasznos lehet akkor, ha rövidebb időre magára hagyjuk a PC-nket
munka közben.
- A parancsikon nyilak eltüntetése a Desktopról XP
alatt
Amikor egy programot installálunk, a legtöbb esetben egy parancsikon
jelenik meg a Desktopon ami a programra utal. A bal alsó részén
a parancsikonnak megjelenik egy nyíl, amit a következőképpen
törölhetünk.
Kattintsunk a Startmenün, majd a Futtatás opción, és
írjuk be regedit. Keressük meg a “HKEY_CLASSES_ROOT\LNKFILE”
kulcsot, és kattintsunk rá. A bal oldali ablakban most látható
az “IsShortCut” érték. Jelöljük ki, és töröljük.
A következő lépésben keressük meg a PIFFILE kulcsot,
ugyanúgy a fenti könyvtárban. Kattintsunk rá, majd
a jobb oldali ablakban töröljük ugyanúgy a “IsShortCut”
értéket. Végezetül indítsuk újra
a számítógépet.
Felhasznált irodalom:
- Knapp Gábor - Adamis Gusztáv: Operációs rendszerek (LSI)
- Markó Imre: PC-k konfigurálása és installálása - A hardver (LSI)
- root.hu weblap.
- www.prog.hu weblap.
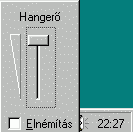
 Az itt szereplő írások kis része saját termés,
míg nagyobb része más munkákból átemelt
és néha újrafogalmazott szöveg. Ha nem saját
forrásból származik, akkor minden esetben leírtam
az eredeti forrást!
Az itt szereplő írások kis része saját termés,
míg nagyobb része más munkákból átemelt
és néha újrafogalmazott szöveg. Ha nem saját
forrásból származik, akkor minden esetben leírtam
az eredeti forrást!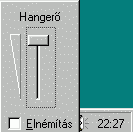
![]() gombot (Min. Win 95/98-as billentyűzetnél!),
majd az irányváltoztató nyilakkal lehet mászkálni,
illetve az egyes programoknál alá van húzva 1-1 betű,
így azok is megnyomhatók a gyorsabb elérés
kedvéért. Ha többször is ugyanazon betű
van aláhúzva egy adott menün belül, akkor a kívánt
sokadik azonos betűs programhoz értelemszerűen az adott billentyű
sokadik megnyomásával juthatunk el.
gombot (Min. Win 95/98-as billentyűzetnél!),
majd az irányváltoztató nyilakkal lehet mászkálni,
illetve az egyes programoknál alá van húzva 1-1 betű,
így azok is megnyomhatók a gyorsabb elérés
kedvéért. Ha többször is ugyanazon betű
van aláhúzva egy adott menün belül, akkor a kívánt
sokadik azonos betűs programhoz értelemszerűen az adott billentyű
sokadik megnyomásával juthatunk el.  Eredeti verzió: http://root.hu/?c=780
Eredeti verzió: http://root.hu/?c=780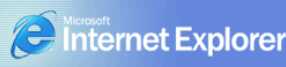
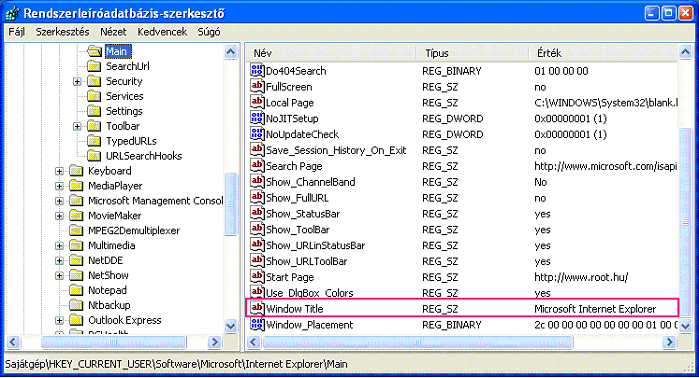
 - Az Internet Explorer animációs logójának
kiiktatása:
- Az Internet Explorer animációs logójának
kiiktatása: Egy pár érdekes hiba a Windows '98-ban.
Egy pár érdekes hiba a Windows '98-ban.  - A Lomtár eltüntetése vagy átnevezése:
- A Lomtár eltüntetése vagy átnevezése:
 - Több fájl átnevezése egyszerre
- Több fájl átnevezése egyszerre