24. fejezet: Windows kicsit komolyabban
Befejezve: 2005.
 Az itt szereplő írások java része máshohhan vett források átmásolása -
némi kiegészítéssel. Minden jog az eredeti forrás szerzőjét illeti meg!
Az itt szereplő írások java része máshohhan vett források átmásolása -
némi kiegészítéssel. Minden jog az eredeti forrás szerzőjét illeti meg!
24.1.) A Windows verziói
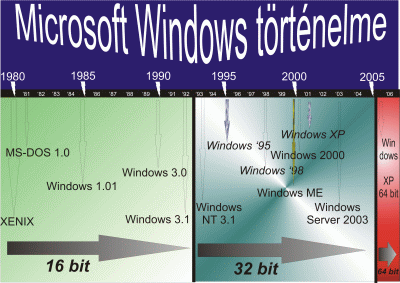
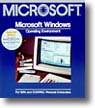 A Microsoft a kezdetek kezdetén kiadta grafikus operációs rendszerét, az egyetlen floppy-n
lévő Windows-t. Minimális hardware-követelmény: 320 KByte RAM+2 floppy-meghajtó
(vagy 1 floppy és 1 HDD). Nincs ablak-átlapolás,
csak 1-2 alap-prgramka létezik, viszont az egész felület már grafikus.
(Ennek képes illusztrálásához két könyvtár is létezik. Az 1983-as elő-verzióhoz
kattintson ide, míg az 1986-ös 1.01-es
verzióhoz kattintson ide!)
Nem szükséges telepíteni,
elegendő a másolás is. Minden kiegészítővel együtt 6 floppy volt.
Az 1987-es 2.0-ás verzióban megjelentek a menük, a párbeszédablakok, az ablakátlapolás, valamint az EMS
memória használata. A 2.1-es verzióban kétfelé vált a program, mivel önállóan létezett 286-on, illetve
386-on futó verziója. (A 2-es verzió képeihez
kattintson ide.)
A Microsoft a kezdetek kezdetén kiadta grafikus operációs rendszerét, az egyetlen floppy-n
lévő Windows-t. Minimális hardware-követelmény: 320 KByte RAM+2 floppy-meghajtó
(vagy 1 floppy és 1 HDD). Nincs ablak-átlapolás,
csak 1-2 alap-prgramka létezik, viszont az egész felület már grafikus.
(Ennek képes illusztrálásához két könyvtár is létezik. Az 1983-as elő-verzióhoz
kattintson ide, míg az 1986-ös 1.01-es
verzióhoz kattintson ide!)
Nem szükséges telepíteni,
elegendő a másolás is. Minden kiegészítővel együtt 6 floppy volt.
Az 1987-es 2.0-ás verzióban megjelentek a menük, a párbeszédablakok, az ablakátlapolás, valamint az EMS
memória használata. A 2.1-es verzióban kétfelé vált a program, mivel önállóan létezett 286-on, illetve
386-on futó verziója. (A 2-es verzió képeihez
kattintson ide.)
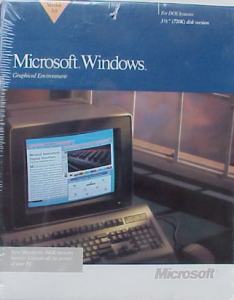 Maga a termék az idők folyamán egyre terebélyesedett és egyre több mindent tudott. Az utolsó
"klasszikus", még MS-DOS® alól "WIN" szócska begépelésével indítható főverziója
a Windows 3.0 volt. (A 3.0-ás verzió képeihez
kattintson ide.)
Ekkor már komolyan kellett venni az alkalmazást a maga 5 darab 3,5"-es floppy-jával.
Minimális hardware-igény: 8086/88-as CPU, 640 KByte RAM, CGA vagy EGA monitor.
Maga a termék az idők folyamán egyre terebélyesedett és egyre több mindent tudott. Az utolsó
"klasszikus", még MS-DOS® alól "WIN" szócska begépelésével indítható főverziója
a Windows 3.0 volt. (A 3.0-ás verzió képeihez
kattintson ide.)
Ekkor már komolyan kellett venni az alkalmazást a maga 5 darab 3,5"-es floppy-jával.
Minimális hardware-igény: 8086/88-as CPU, 640 KByte RAM, CGA vagy EGA monitor.
A 3.1-es verzió már nemzeti nyelveken is megjelent. Minimális hardware-igény: 286-os processzor,
1 MByte RAM, EGA vagy Hercules monitor, MS-DOS 3.10. Ez volt az első olyan verzió, amely IBM XT-ken
már nem működött. Megjelent a Windows tankönyv, valamint a képernyővédők.
(A 3.1-es verzió képeihez
kattintson ide.)
A 3.11-es verzióban pedig beleírtak néhány
egyszerű hálózati alkalmazást is és ez a verzió tartalmazott már egy elég korai Explorer-t is.
Ezen kívül eleve tartalmazta a NetBIOS/NetBeui protokollokat, melyekkel pl. egyenrangú hálózatot
lehetett kialakítani. Telepítéséhez min. 386-os CPU kellett és VGA monitor. Telepítő készlete
10 darab 3,5"-es floppy-t tett ki.(A 3.11-es verzió képeihez
kattintson ide.)
A komoly lépést a Windows '95 piacra dobása jelentette 1995-ben. (Eredeti verziószám: 4.00.950)
Ezt a rendszert már nem lehetett MS-DOS alól indítani, mivel önálló alapokon épült fel.
A hatalmas reklámköltséggel felépített hírverés megtette a maga hatását és így az új
elvű operációs rendszer minden hibája ellenére is sikeres lett. Nem keveset köszönhet
sikeréből annak a ténynek, hogy számtalan nemzeti nyelvre is lefordították.
Minimális hardware-követelmény: 386-os CPU, 4 MByte RAM és VGA monitor. Javasolt hardware: 486-os
CPU 100MHz-cel és 16 MByte RAM. Szabad hely-igénye: 60-90 MByte. Újdonségai: teljesen új, szebb
és kényelmesebb felhasználói felület, "'buborékhelp"-ek használata, az alkalmazások már 32 bitesek,
hosszú fájlnevek (max. 255 karakter) támogatása, Plug and Play technológia, régi DOS-os programok
támogatása, megjelent a Lomtár és rendszeressé vált a jobb egérgomb használata.
 Ez volt az utolsó Microsoft op.rendszer, ami még floppy-kon is megjelent (10 db alaposan
telepakolt lemez). Persze sorra jöttek ki a javítások (OSR-1, OSR-2, ...), de magát a rendszer lényegét
ez még nem érintette. Aztán 1998-ban megjelent a legfontosabb javításokat egyszerre tartalmazó és
sokkal több hardware-elemet felismerő Windows '98. (eredeti verziószáma: 4.10.1998)
Ez az operációs rendszer követte elődje legjobb hagyományait és igen sok játék-támogató eszközt
építettek bele, melynek hatására a legkedveltebb otthoni operációs rendszer lett.
Minimális hardware-követelménye: 486DX2-es CPU 66 MHz-cel, 16 MByte RAM, 200 MByte szabad hely
a HDD-n és VGA monitor. Az élvezhető sebességű futáshoz persze szükséges Pentium/266 CPU és
32 MByte RAM. Újdonságok: rendszerbe integrált MS Explorer, szinte teljes webes integráltság, USB és
DVD-támogatás, hardware-profilok választhatósága, DirectX-támogatás, fejlett energiagazdálkodás,
FAT32-es HDD-formátum, Euró-karakter támogatása ("€" = CTRL + ALT + U, vagy AltGr + U), ...
Bár Bill Gates,
a Microsoft elnöke kijelentette, hogy az addig csak csendben és különösebb hírverés nélkül
fejlesztgetett NT-sorozatot fogják továbbiakban piacra dobni, de ennek nem mindenki akart hinni.
Szóval előbb megjelent a Windows '98 második kiadása (SE), majd egy újabb fejlesztésként az
egyik leggyengébb termék, a Millenium Edition, a Windows ME. Ezzel egyenlőre vége az otthoni
felhasználói vonulatnak.
Ez volt az utolsó Microsoft op.rendszer, ami még floppy-kon is megjelent (10 db alaposan
telepakolt lemez). Persze sorra jöttek ki a javítások (OSR-1, OSR-2, ...), de magát a rendszer lényegét
ez még nem érintette. Aztán 1998-ban megjelent a legfontosabb javításokat egyszerre tartalmazó és
sokkal több hardware-elemet felismerő Windows '98. (eredeti verziószáma: 4.10.1998)
Ez az operációs rendszer követte elődje legjobb hagyományait és igen sok játék-támogató eszközt
építettek bele, melynek hatására a legkedveltebb otthoni operációs rendszer lett.
Minimális hardware-követelménye: 486DX2-es CPU 66 MHz-cel, 16 MByte RAM, 200 MByte szabad hely
a HDD-n és VGA monitor. Az élvezhető sebességű futáshoz persze szükséges Pentium/266 CPU és
32 MByte RAM. Újdonságok: rendszerbe integrált MS Explorer, szinte teljes webes integráltság, USB és
DVD-támogatás, hardware-profilok választhatósága, DirectX-támogatás, fejlett energiagazdálkodás,
FAT32-es HDD-formátum, Euró-karakter támogatása ("€" = CTRL + ALT + U, vagy AltGr + U), ...
Bár Bill Gates,
a Microsoft elnöke kijelentette, hogy az addig csak csendben és különösebb hírverés nélkül
fejlesztgetett NT-sorozatot fogják továbbiakban piacra dobni, de ennek nem mindenki akart hinni.
Szóval előbb megjelent a Windows '98 második kiadása (SE), majd egy újabb fejlesztésként az
egyik leggyengébb termék, a Millenium Edition, a Windows ME. Ezzel egyenlőre vége az otthoni
felhasználói vonulatnak.
Nézzük a Windows NT-t! Ez a 9X/ME összeomlás-veszélyes mivoltával szemben egy stabil,
megbízható rendszernek épült. Ennek következtében nem is támogatta a játékokat, viszont eleve bele
volt építve a hálózati támogatás, a felhasználói jogok nyilvántartása és védelme, a modemek kezelése,
valamint a rendszeresemények naplózása. Egészen a 4.0-ás
verzióig jutott el. Minimális hardware-követelmény: 486-os CPU min. 25 MHz seb, 12-16 MByte RAM,
110-160 MByte szabad hely a HDD-n és VGA monitor.
 Ezt a verziót volt szerencsém tanítani és így gyakorlati tapasztalataim miatt is
bártan mondhatom, hogy a rendszer nagyon stabil, de eszméletlenül lusta volt. Két verziója is épült,
mégpedig a munkaállomás (Ws = Workstation), illetve a Win NT szerver. (Sv = Server) Az utóbbi hosszú
évekig szolgált iskolánk, a székesfehérvári Jáky József Műszaki Szakközépiskola nagyszervereként
és bártan merem mondani, hogy megbízható és stabil volt minden idegölő bosszantása és
szinte hetenkénti javítgatási kényszere ellenére is. Sajnos a Microsoft (emlékeim szerint) 2002-ben
leállította a termék további támogatását.
Ezt a verziót volt szerencsém tanítani és így gyakorlati tapasztalataim miatt is
bártan mondhatom, hogy a rendszer nagyon stabil, de eszméletlenül lusta volt. Két verziója is épült,
mégpedig a munkaállomás (Ws = Workstation), illetve a Win NT szerver. (Sv = Server) Az utóbbi hosszú
évekig szolgált iskolánk, a székesfehérvári Jáky József Műszaki Szakközépiskola nagyszervereként
és bártan merem mondani, hogy megbízható és stabil volt minden idegölő bosszantása és
szinte hetenkénti javítgatási kényszere ellenére is. Sajnos a Microsoft (emlékeim szerint) 2002-ben
leállította a termék további támogatását.
Sokáig, nagyon sokáig nem dobta piacra a Microsoft az NT 5.0-ás verzióját. A végén nem is ilyen
néven látott napvilágot, hanem Windows 2000 lett belőle. Itt is megtalálható a munkaállomás-szerver
páros, de itt az NT 4.0-val szemben a szerver-verzióból is létezik nemzeti nyelvű. Ráadásul a
szerver-verzióból is több típus létezik feladat és méret szerint. Nagyon sokat változott
a rendszer és látványosan fejlődött is. A Microsoft itt már komolyan vette a fejlesztést és
igen sűrűn adott ki terméktámogatásokat, döntő részben ingyenesen.
 Persze a fejlesztés nem állhatott meg és 2001-ben megjelent a legújabb termék, amely a Windows NT 5.1
név helyett a sokkal hangzatosabb Windows XP (élmény) elnevezést kapta. Ebben a Microsoft ígérete szerint
egyesítették az NT/2000 stabilitását és a 9X/ME játéktámogatottságát. Mivel én magam is használom a
Windows XP Home (otthoni) verzióját, így bátran merem állítani, hogy inkább a stabilitás lett a
döntő, de én ezt személy szerint nem is nagyon bánom. A másik verzió az irodai célokra ajánlott
Professional (profi) lett.
Persze a fejlesztés nem állhatott meg és 2001-ben megjelent a legújabb termék, amely a Windows NT 5.1
név helyett a sokkal hangzatosabb Windows XP (élmény) elnevezést kapta. Ebben a Microsoft ígérete szerint
egyesítették az NT/2000 stabilitását és a 9X/ME játéktámogatottságát. Mivel én magam is használom a
Windows XP Home (otthoni) verzióját, így bátran merem állítani, hogy inkább a stabilitás lett a
döntő, de én ezt személy szerint nem is nagyon bánom. A másik verzió az irodai célokra ajánlott
Professional (profi) lett.

 2006. végén megjelent a várva várt következő verzió, a Vista is.
Itt immáron min. 1 GHz CPU-teljesítmény, DirectX 9-es hardware-es videókártya, valamint
minden eddiginél több lemezterület kell. Megjelenik továbbá a 3D-s kezelőfelület és a
hagyományok folytatásaképpen több verzióban kapható. A nemzeti verziók, így a magyar is
csak 2007 tavaszán jelenik meg.
Áttekintésként itt egy időrendi táblázat a verziókról:
2006. végén megjelent a várva várt következő verzió, a Vista is.
Itt immáron min. 1 GHz CPU-teljesítmény, DirectX 9-es hardware-es videókártya, valamint
minden eddiginél több lemezterület kell. Megjelenik továbbá a 3D-s kezelőfelület és a
hagyományok folytatásaképpen több verzióban kapható. A nemzeti verziók, így a magyar is
csak 2007 tavaszán jelenik meg.
Áttekintésként itt egy időrendi táblázat a verziókról:
- 1985: Windows 1.0
- 1987: Windows 2.0
- 1988: Windows 2.1 (Már működött 386-os processzoron is!)
- 1990: Windows 3.0 (A legsikerültebb verzió.)
- 1992: Windows 3.1 (Ez az első Windows, ami IBM XT-ken már nem működik.)
- 1993: Windows NT (New Technology) Ez volt az első önálló operációs rendszer, ami nem igényelt DOS-t maga alá.
- 1994: Windows 3.11 for Workgroups (Hálózati támogatottsággal.)
- 1995: Windows 95 Eredeti verziószám: 4.00.950 - Másképpen: Standard Edition. (CD-n is forgalmazták. Önálló operációs rendszer.)
- 1996: Windows CE (Laptopokra és palmtopokra.)
- 1998: Windows 98 Eredeti verziószám: 4.10.1998 Sok 95-ös hiba kijavítása. Sokban javult, főleg az Internetes lehetőségek javultak! Eredetileg ezzel akarták befejezni az otthoni Windows-sorozatot.(Win' 9x)
- 1999: Windows 98 SE (=Second Edition - Második kiadás) Apróbb javítások és kiegészítések.
- 2000: Windows 2000. Verziószám: 5.0. A Windows NT 4.0 utóda. Nagyon jó és stabil!
- 2000: Windows ME (=Millenium Edition - Ezredévi kiadás) Újabb otthoni verzió. A Windows 98 SE utóda.
- 2001: Windows XP (=eXperience - élmény) A Stabil NT/2000-es folytatása felhigítva némi 9X/ME-vel.
- 2003: Windows Server 2003 Újra előtérbe került a szöveges felület a grafikus kattogtatás helyett!
- 2006: Windows Vista. Az eddigi legjobb verzió seregnyi újítással...
24.2.) PWS kontra Apache
Egy többen és egyre komolyabban fejlesztenek otthon is weblapokat. Ehhez előbb-utóbb
elengedhetetlenül szükségük lesz egy otthoni webszerverre, melyen bármit kipróbálhatnak és nem kell
minden apró változtatással a webre csatlakozniuk. Ehhez nem kell ilyen-olyan bonyolultnál
bonyolultabb hardware-t, illetve software-t beszerezni, mivel minden egyszerűen ott van kéznél.
Például a Windows '98 SE esetén az eredeti telepítő CD tartalmazza a Personal Web Server
nevű alkalmazást. Helye: D:\add-ons\pws, ahol D:\ a CD-ROM jele. Indítása: setup.exe.
A telepítőkészlettel nem kell sokat vacakolni, mivel elég egyszerűen felmászik a Windows '98-ra.
Eredeti mérete: 27,8 MByte. Telepítve kicsit több lesz.
Ez komplett www-szerverként fnkcionál és nem kell hozzá piszkosul
erős vas, csak sok-sok türelem. Körülményes és néha nehézkes használata mellett sokan szeretik, akik
Microsoft Frontpage-dzsel készítenek honlapokat.
 Ám a weben megtalálható kevés számú Windows NT/2000/XP
szerver mellett a döntő többség Linux-os szervereket használ. Ehhez pedig nem árt egy
olyan program, ami a Linux által használt www-szervert, az Apache-ot installálja.
Az Apache server teljes körű installálása nem könnyű, emberpróbáló feladat.
Aki (hozzám hasonlóan) lusta és nem hajlandó kínlódni az egyes beállításokkal, annak tiszta szívből
ajánlom a PHPTriad nevű programot. Ez ugyanis tartalmaz egy PHP alkalmazások futtatására is jó
www-szervert (apache), egy FTP-szervert és egy SQL-szervert. Például a 2.11-es verzió telepítőjének
mérete: 11,4 MByte. Telepített mérete: 23,4 MByte.
Ám a weben megtalálható kevés számú Windows NT/2000/XP
szerver mellett a döntő többség Linux-os szervereket használ. Ehhez pedig nem árt egy
olyan program, ami a Linux által használt www-szervert, az Apache-ot installálja.
Az Apache server teljes körű installálása nem könnyű, emberpróbáló feladat.
Aki (hozzám hasonlóan) lusta és nem hajlandó kínlódni az egyes beállításokkal, annak tiszta szívből
ajánlom a PHPTriad nevű programot. Ez ugyanis tartalmaz egy PHP alkalmazások futtatására is jó
www-szervert (apache), egy FTP-szervert és egy SQL-szervert. Például a 2.11-es verzió telepítőjének
mérete: 11,4 MByte. Telepített mérete: 23,4 MByte.
Installásása semmilyen szakértelmet nem kíván és pár kattintás után már használhatjuk is. A webszerverünk címe:
http://localhost/. Gyors, jól használható és strapabíró a program. Referenciaként szeretném
megemlíteni, hogy az általam fejlesztett weblapokat is itt szoktam "élesre" belőni és csak utána felrakni
a webre. Mindenkinek tiszta szívből ajánlom!
Letöltés helye (pl.): ftp://ftp.jaky.hu/
Az FTP-szerver már egy másik dolog. Akinek módja van állandó üzemű gépet működtetni
gyors kapcsolatta és kap vagy kér állandó IP-címet, az már szolgáltathat is a weben. Akár a fent leírtak
szerint WWW-felületet, akár FTP-t. Ezt a legegyszerűbben Apache-csal teheti meg, de van számos
alternatíva. Példaként említeném meg a Cerberus, illetve a WARD FTP-szervereket.
Adatbázis-lekérdezés már egy alapvetően másik probléma. Sajnos amióta vannak hálózatba
kötött gépek, azóta vannak olyan emberek, akik megpróbálnak ezt-azt törvénytelenül
elcsenni a gépekről. Vírussal, vagy egyéb módon: például egy adatbázis feltörésével. Gondolom
Önnek, Tisztelt Olvasó, sem esne jól, ha valaki feltörné a családi bankszámláját és pár másodperc alatt
a teljes hitelkeretét kimerítené?!
A fenti példából is látható, hogy a webszerverek biztonságának Achilles-sarka az adatbázis-lekérdezést
szolgáltató szerverek. Ilyen SQL-szervert akár otthon is programozhatunk az iménti PHPTriad segítségével,
de lehetőség van a számtalan ingyenes verzió közül párat letölteni. Maga az imént emlegetett
program a mySQL egy gyakori adatbázis-kiszolgáló az egész interneten.
Ha Önnek nincs kedve egyesével vadászgatni a fenti programok után, majd lassacskán
letöltögetni mindet, akkor számtalan mással együtt megrendelheti egyetlen CD-n, ha
IDE kattintson.
24.3.) Az eseménynaplóról
Eredeti verzió: http://root.hu/?c=455
Ha probléma van egy rendszerrel, ajánlott először ránézni az Eseménynaplóra,
mely könnyen kezelhető, és az egyik leginformatívabb eszköz az NT alapú Windowsokban.
Hiba esetén nagy esélye van, hogy naplózva lett az esemény, és utólag talán ez az információ
segít a hibakeresésben.
Az Eseménynapló előhívása: a Számítógép-kezelésben a Rendszereszközöknél található
(Start menü > Beállítások > Vezérlőpult > Felügyeleti eszközök > Számítógép-kezelés
vagy jobb klikk a Sajátgépen, majd Kezelés).
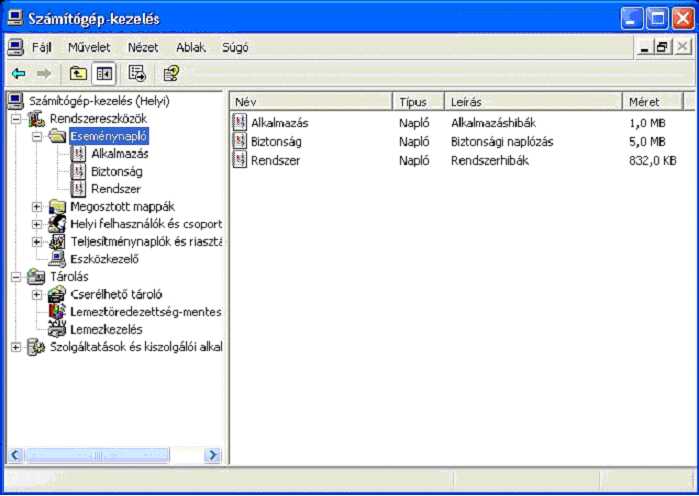 Az első bejegyzés az Alkalmazás-napló:
a számítógépre telepített alkalmazásokkal kapcsolatos információkat tekinthetjük meg itt.
A programoktól származó üzenetek és hibák ide kerülnek bejegyzésre.
Az első bejegyzés az Alkalmazás-napló:
a számítógépre telepített alkalmazásokkal kapcsolatos információkat tekinthetjük meg itt.
A programoktól származó üzenetek és hibák ide kerülnek bejegyzésre.
Biztonsági-napló: alapbeállításként ez nincs engedélyezve.
A Vezérlőpult -> Felügyeleti eszközök -> Helyi biztonsági házirendnél tudjuk bekapcsolni.
Miután engedélyeztük, a sikeres és sikertelen események kerülnek ide.
Rendszer-napló: ebben a részben a rendszerrel kapcsolatos vagy által generált eseményeket
találhatjuk meg. Pl. beléptetési hiba, valamelyik szolgáltatás nem indult el,
esetleg egy-egy hotfix vagy Service Pack telepítése.
Háromféle naplót tekinthetünk meg: Alkalmazás, Biztonság és Rendszer.
Ha egy távoli gép Eseménynaplóját akarjuk megtekinteni, jobb klikk a Számítógép-kezelésen (Helyi),
majd válasszuk Csatlakozás másik számítógéphez... menüpontot.
Írjuk be a távoli gép nevét, és amennyiben rendelkezünk a megfelelő jogokkal, beléphetünk rá.
A bejegyzések fajtái
Információ: egy esemény sikeres végrehajtása, pl. egy szolgáltatás elindítása.
Figyelmeztetés: nem túl jelentős, de hibához vezethet.
Hiba: jelentős probléma, mely veszélyes lehet a rendszerre.
Sikeres események: ha a biztonsági naplózás be van kapcsolva,
ide kerülnek a sikeres események.
Sikertelen események: ha a biztonsági naplózás be van kapcsolva,
ide kerülnek a sikertelen események.
Lehetőség van a bejegyzések szűrésére, hogy csak a minket
érdeklő információkat lássuk.
Ehhez a megfelelő napló (alkalmazás, biztonsági, rendszer) nevén jobb klikk,
majd Tulajdonságok / Szűrő fül.
Az öt lehetséges szempontot a neve melletti check-boxban jelölhetjük ki.
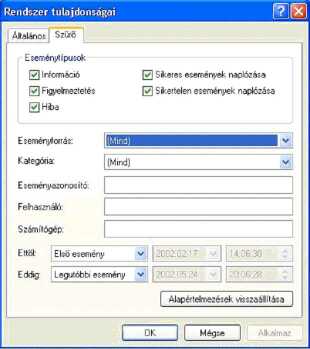 Az Eseménynapló méretének módosítása
Az Eseménynapló méretének módosítása
A megfelelő naplón jobb klikk, majd Tulajdonságok / Általános fül.
Itt megváltoztathatjuk a napló nevét, és láthatjuk az elérési útvonalát.
A naplókat egy EVT fájlban tárolja a Windows, ez egy bináris fájl, és csak
az Eseménynaplóval olvasható (jobb klikk, Naplófájl megnyitása...).
A fájl maximális mérete alapbeállításként 512KB, ezt csökkenthető illetve
növelhető. Figyeljünk rá, ha megtelik a napló, akár komoly problémák is adódhatnak,
ezért döntsük el, mit is tegyen a rendszer ilyen esetben.

24.4.) FATből NTFS
Eredeti verzió: http://root.hu/?c=385
 A címben szereplő konvertálást csak NT-alapú rendszerekben végezhetjük el, tehát az NT-n kívül
még 2000-ben, illetve XP-ben.
A címben szereplő konvertálást csak NT-alapú rendszerekben végezhetjük el, tehát az NT-n kívül
még 2000-ben, illetve XP-ben.
A FAT partíciók konvertálásához a convert.exe programot kell használnunk,
ami alapból megtalálható az NT rendszerben.
A program MS-DOS alapú és ezért parancssorból kell indítanunk. A parancssort (Command Prompt) a
Start Menü -> Programok -> Kellékek -> Parancssor
menü alól indíthatjuk el.
A convert.exe programot csak paraméterekkel együtt tudjuk használni, a következő formában:
convert [meghajtó] /fs:ntfs [/v] [/nosecurity] [/x]
- meghajtó :
Itt kell megadnunk a meghajtó betűjelét (kettősponttal).
- /fs:ntfs :Ezt a paramétert kötelező megadnunk.
Ez alakítja át a FAT fájlrendszert NTFS-re.
- /v :Ez a paraméter részletes információt nyújt a jelenleg zajló eseményekről
és üzenetekről. Ha kíváncsiak vagyunk arra, hogy a program mit csinál éppen,
akkor adjuk meg ez a paramétert is.
- /nosecurity : Ha ezt a paraméter is megadjuk, akkor az NTFS fájlrendszerre
konvertált partíció vagy meghajtó biztonsági beállításai olyanra lesznek állítva,
hogy bárki hozzáférhessen a tartalomhoz.
- /x : Ez a paraméter szükség esetén leválasztja az adott meghajtót vagy partíciót.
Más szóval elérhetetlenné teszi azt programoknak. Valószínűleg meg kell majd adnunk,
hogy a következő indításkor történjen meg az átalakítás.
Ha nem adjuk meg, akkor meglehet, hogy nem fogjuk tudni átalakítani a fájlrendszert!
Sajnos az NTFS fájlrendszerre konvertált meghajtók nem fogják elérni az újonnan
formázott NTFS meghajtók teljesítményét. De ez nem olyan nagy teljesítményvesztés. (Pár %)
A nem rendszer-meghajtó (pl.: F: ) sebességtől és mérettől
függően pár perctől 30 percig is eltarthat. Ha a rendszer-meghajtót (C:) akarjuk
formázni, akkor a művelet igényel egy újraindítást és akár órákig is(!) eltarthat.
Talán nem kell hangsúlyoznom, de minden egyéb, mellékes programot még a művelet
megkezdése előtt ki kell irtani.
24.5.) Honnan telepítsen a Windows?
Eredeti verzió: http://root.hu/?c=233
Amikor CD-ről telepítjük fel a Windows operációs rendszert, akkor a telepítő
automatikusan a CD-ROM meghajtót állítja be alapértelmezett fájlforrásként.
Természetesen, ha nem CD-ről telepítettünk, akkor azt a forrást fogja megadni.
A következő beállítás, akkor lehet hasznos, ha a telepítés után kiszereljük a CD-ROM meghajtót
és a Windows telepítő CD tartalmát lemásoltuk a merevlemezünkre, vagy ha új hardvert
szereltünk be, ami megváltoztatta a meghajtók betűinek az elrendezését.
Megeshet viszont, ha telepítünk valami új programot, akkor a Windows megkér minket,
hogy rakjuk be a telepítő CD-jét.
Ahhoz, hogy a Windows a mi általunk ismert forrást kérje, létre kell hoznunk vagy
módosítanunk egy "SourcePath" nevű Registry Karakterlánc (String Value) bejegyzést.
A bejegyzést a
[HKEY_LOCAL_MACHINE\SOFTWARE\Microsoft\
\Windows\CurrentVersion\Setup]
kulcsba kell létrehoznunk vagy benne módosítanunk.
Ha a bejegyzés már létezik, akkor az értéke a Windows telepítési fájljainak az elérési útja lesz.
Ezt az értéket kell módosítanunk a mi által megadott elérési útra.
Például, ha a Windows a "J" meghajtóról lett telepítve, akkor a bejegyzés értéke "J:/" lesz.
Ha a telepítési fájlokat például a "C" meghajtó "windowsinstall" mappájába másoltuk,
akkor a "C:\windowsinstall\" értéket kell megadnunk.
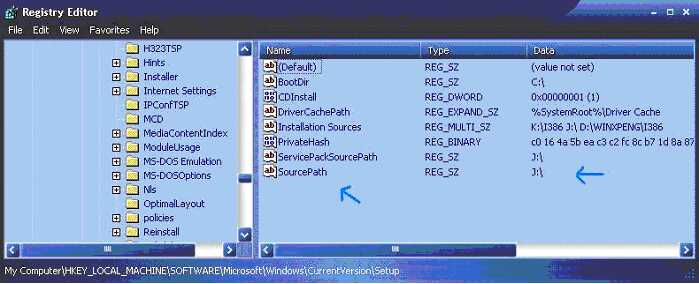
24.6.) Meghajtó betüjelének megváltoztatása
Eredeti verzió: http://root.hu/?c=335
Megeshet, hogy a merevlemezeink, és egyéb meghajtóink betűjele nem felel meg nekünk.
Természetesen ezen is lehet változtatni. A Vezérlőpultban válasszuk a
Felügyeleti eszközöket és benne a Számítógép-kezelést.
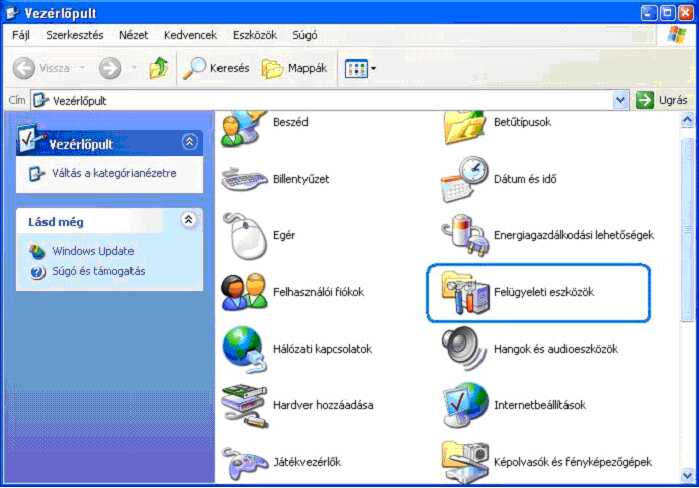
Az új ablak bal oldalán, bontsuk szét a fát a
Tárolás -> Lemezkezelésig.
Ha sok meghajtóval rendelkezünk, akkor lehet, hogy várnunk kell egy kicsit,
amíg a program átvizsgálja a rendszert.
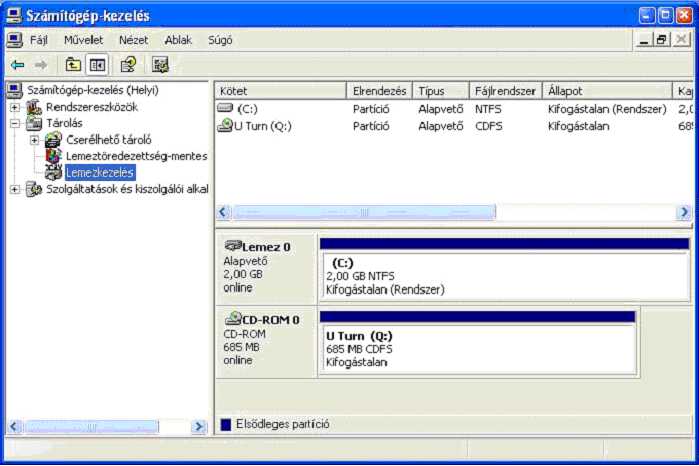
A jobb oldal ketté van osztva. Mindkét oldalon el lehet végezni a meghajtók betűjelének a
cseréjét. Azonban a felső részben, a CD-ROM meghajtónk nem fog látszani,
ha a meghajtóban nincs lemez.
Válasszuk ki a meghajtót, amelyiknek a betűjelét módosítani szeretnénk.
Jobb gombbal kattintsunk rá, és a menüből válasszuk a Meghajtóbetűjel és elérési
út módosítása menüpontot.
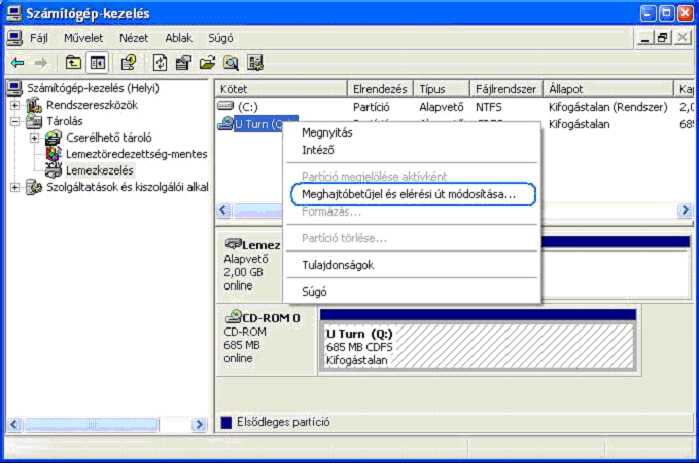
Az új kis ablakban kattintsunk a Módosítás gombra. Még egy kis ablak fog elő jönni.
Itt változtathatjuk meg a meghajtó betűjelét.
Ha választottunk betűt a listából, ami a jobb oldalon lévő legördülő menüben van,
kattintsunk az OK gombra. A program figyelmeztetni, fog minket, hogy a meghajtó
betűjelének változtatása káros hatással lehet egyes programokra. Kattintsunk az IGENre.

A példában a CDROM betűjele Q-ról F-re volt változtatva.
Figyelmeztés! Ne cseréljük olyan meghajtók betűjelét,
amelyeken aktív rendszerfájlok vagy programok találhatók.
Természetesen a Windows meghajtóját nem tudjuk megváltoztatni.
24.7.) Hogyan is történik egy fájl törlése FAT alatt?
Eredeti verzió: http://root.hu/?c=538
Sokan csodát remélnek akkor, amikor egy törölt fájljukat vissza akarják állítani,
aztán csodálkoznak, hogy mégsem megy. Hiába.
A fájl visszaállítás a legjobb eszközzel is valamennyire szerencse kérdése.
Hogy tudjuk mit várhatunk a DOS és a Win 9x rendszereken? Íme:
A lemezen egy fájl a könyvtárstruktúrában egy névbejegyzés, és még néhány adat többek között arról,
hogy hol is kezdődik tulajdonképpen ez a fájl a lemezen.
Dos alatti törléskor:
A fájlnév első karaktere kicserélődik egy olyanra, ami jelzi azt, hogy törölt.
(Ezért kell ezek visszaszerzésekor - UNDELETE program - megadni a fájl nevének első karakterét.)
Valamint a FAT táblában felszabadításra kerül a fájl által foglalt terület.
Tehát már ide is írhat a legközelebbi alkalommal az operációs rendszer.
Innentől csak szerencse kérdése, hogy ténylegesen ír-e ide vagy sem.
Egy visszaállítás legegyszerűbb módja visszaírni az első karaktert a fájlnévben érvényesre,
és a FAT-ben visszajelölgetni a helyeket foglalttá.
Persze ha közben arra a helyre írt már valami mást a gép, akkor is működni fog,
de az eredmény hibás lesz. (Így jönnek létre a keresztcsatolt fájlok.)
Fontos még megjegyezni, hogy a fájlnév első karaktere semmiképpen nem visszaállítható.
Tudni kell, vagy az kell, hogy ne legyen lényeges.
Win9x alatt:
Annyival másabb, hogy van egy Lomtárunk. Ha be van kapcsolva, akkor a lomtárba
(Recycled könyvtár) mindig átkerül a fájl törléskor. Ide egy törölt fájl Dxy.kit néven kerül be,
ahol 'x' a drive betűjele, ahonnan töröltük a fájlt, 'y' egy folyamatosan növekvő szám,
a 'kit' pedig az eredeti fájl 3 betüs kiterjesztése. Ha innen is törlésre kerül
(Lomtár ürítése) akkor ez az új nevű fájl jut a DOS résznél már ismertetett sorsra.
(Betücsere és FAT bejegyzés törlése.) Hogy honnan tudja mégis az op.rendszer a helyreállítási
információkat. A Recycled mappában van egy 'info2' nevű fájl, és ez tartalmazza az adatokat.
Lomtárból visszaállításkor tehát innen jönnek az adatok.
Ha Shift+DEL kombinációval (Törlés Lomtár kihagyásával) töröltük a fájlt, akkor
a DOS-nál leírt módszer a működőképes, ha viszont a lomtárból pucoltuk ki a
dolgokat, akkor az 'info2' fájlra is szükségünk lesz, tehát állítsuk vissza azt is.
Az 'info2' fájlba beletekintve a fájlnevek is meglesznek hozzá.
Már csak ki kell operálni, amire azonban egyelőre a manuális módszer a legjobb.
24.8.) Időkorlátozás bejelentkezés
Eredeti verzió: http://root.hu/?c=465
Valamikor szükségünk lehet a felhasználók bejelentkezésének az időkorlátozását.
Más szóval megadjuk, hogy az adott felhasználó mikor jelentkezhet be legkorábban és legkésőbb.
És természetesen azt is beállíthatjuk, hogy milyen napokon legyen ez a korlátozás.
Ezt a Windows 2000 és XP operációs rendszerben lévő
Parancssorból tehetjük meg. A Parancssort a
Start Menü -> Programok -> Kellékek
menüben érhetjük el.
Másik lehetőség: a Futtatás ablakban írjuk be a "CMD" parancsot,
majd kattintsunk az OK gombra.
A parancssorban írjuk be a "net user" parancsot, majd nyomjunk ENTER-t.
Ezzel megnézhetjük a rendszerben lévő felhasználóneveket.
A következő lépés az időkorlátozás beállítása. Ezt is a parancssorban kell elvégeznünk.
A legegyszerűbb korlátozás a következő:
net user marcsi /times:hétfő-szombat,10:00-17:00
Itt a marcsi nevű felhasználó bejelentkezési idejét korlátoztuk
hétfőtől szombatig, 10 és 17 óra között.
Vagyis a felhasználó 10 és 17 óra között tud bejelentkezni hétfőtől szombating.
Vasárnap ez a korlátozás már nem érvényes.
Természetesen külön naponként is korlátozhatjuk a bejelentkezéseket.
Például ahhoz, hogy marcsi hétfőtől szerdáig 13 és 18 óra között,
csütörtökön 9 és 12 óra között, péntektől szombatig 12 és 14 óra között jelentkezhet be,
akkor a következőt kell beírnunk:
net user marcsi /times:hétfő-szerda,13:00-18:00;
csütörtök,09:00-12:00;péntek-szombat,12:00-14:00
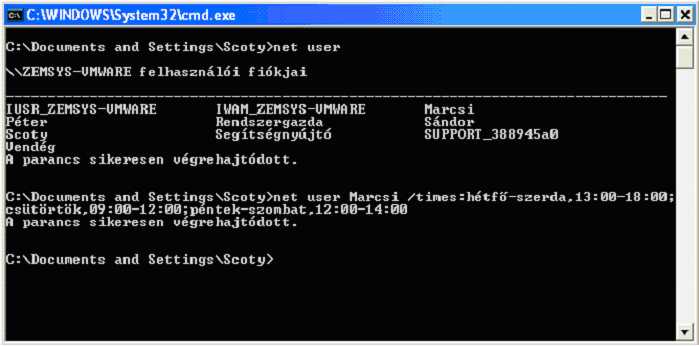
Valószínűleg már észrevettük, hogy a /times opció után lévő beállítások között
nincs szóköz. Tehát az egész parancsot ilyen formában kell megadni:
net user [felhasználó] /times:[nap (-nap)],[idő (-idő)];
[nap (-nap)],[idő (-idő)]
- [felhasználó] - a felhasználónevet kell megadni.
Figyeljünk az ékezetekre és a kis és nagybetűkre.
- [nap] - a napokat a Windows operációs rendszer alapértelmezett nyelvében kell megadni
(magyar Windows esetén: hétfő, kedd…)
- [idő] - ezt xx:xx alapon adjuk meg 24-órás formában.
Fontos, hogy ne használjunk szóközt, a /times: opció után lévő adatoknál.
A napot meg az időt vesszővel, míg a nap + idő intervallumokat pontos
vesszővel válasszuk el.
Ahhoz, hogy levegyük a korlátozásokat, a
net user [felhasználó] /times:all
parancsot kell beírni. Így a felhasználó bármikor bejelentkezhet.
Amikor egy felhasználó bejelentkezni próbál a korlátozott időpontban,
akkor figyelmeztető ablak fog megjelenni.
24.9.) Tiszta Bootolás
Eredeti verzió: http://root.hu/?c=721
Ezzel az opcióval letilthatunk a rendszer indításakor automatikusan induló programokat,
beállításokat vagy drivereket. Ezt az eljárást Tiszta Bootolásnak nevezik.
Használjuk ezt az opciót, mikor olyan hibaüzenet kapunk a rendszer indításakor,
melynek okát nem tudjuk vagy nem ismerjük. Az eljárás lényege az, hogy letiltunk minden
olyan alkalmazást (Pl.:System.ini), aminek sora tartalmazhat olyan részt, ami a hibát okozza.
A Tiszta Bootolás létrehozása
Mindenek előtt, adminisztrátori jogokkal kell rendelkeznünk.
1. Kattintsunk a Start menü Futtatás opciójára, majd írjuk be az msconfig parancsot
és indítsuk el.
2. Az Általános fülön válasszuk a Szelektív Indítás pontot,
és töröljük a SYSTEM.INI File Feldolgozása részt és az Indító Elemek Betöltése részt.
3. A Szolgáltatások fülön jelöljük ki az Összes Microsoft Szolgáltatás Elrejtése
opciót és kattintsunk az Összes Tiltása beállításra.
4. Érvényesítsük a beállításokat, majd indítsuk újra a gépet.
5. A rendszer újraindításakor figyeljünk, hogy a probléma továbbra is fent áll-e.
Figyeljünk arra, hogy az Általános fülnél a kitörölt részek ténylegesen ki vannak-e törölve,
mert előfordulhat, hogy valamilyen szolgáltatás automatikusan bejelöli.
Ha semelyik sincs bejelölve, akkor folytassuk a 6. pontnál.
Ha csak a Rendszer Szolgáltatások Betöltése van tiltva, akkor a gépünk nem tiszta bootolást
hajtott végre.
Ha egyik sincs kijelölve, a probléma mégis fennáll, akkor ismételjük meg az 1-5 pontokat,
de töröljük a Rendszer Szolgáltatások Betöltése részt az Általános fülnél.
Ez letilt néhány Microsoft szolgáltatást (Plug and Play, Eseménynapló, stb.) és
maradandóan törli az összes rendszer visszaállító pontot.
Ne tegyük ezt, ha meg akarjuk őrizni ezeket a pontokat, vagy szükségünk van
egy Microsoft szolgáltatásra, a hiba megkeresésében.
6. Indítsuk el újra az msconfig-ot (Start-Futtatás-msconfig-OK).
7. Az Általános fülön jelöljük be a SYSTEM.INI File Feldolgozását,
majd indítsuk újra a gépet. Ha a probléma továbbra is jelentkezik,
akkor van egy hibás bejegyzés a System.ini file-ban. Ha nem jelentkezik, akkor folytassuk
WIN.INI file Feldolgozása, Indító Elemek Betöltése és a
Rendszer Szolgáltatások Betöltése bejelölésével addig, míg a probléma nem jelentkezik.
A probléma újbóli megjelenése azt jelenti, hogy a legutoljára bejelölt elemben van a hiba.
A Microsoft figyelmeztet bennünket, hogy ne használjunk Rendszer Konfigurációs Eszközt,
ami módosíthatja a Boot.ini file-t, mert véglegesen tönkretehetjük a rendszerünket.
A Bootolás helyreállítása
1. Kattintsunk a Start menü Futtatás parancsára, majd írjuk be az msconfig
parancsot.
2. Az Általános fülön válasszuk a
Normál Indítás- Minden Eszköz és Szolgáltatás Betöltése opciót.
3. Az OK leütése után indítsuk újra a gépünket.
24.10.) NTFS verziószám
Eredeti verzió: http://root.hu/?c=823
A Windows NT/2000/XP különböző verziói különböző NTFS driver-eket tartalmaznak.
A Win2K és az azt követő Windows verziókban a fájlrendszerünkre vonatkozó
lekérdezésekhez az fsutil parancsot használhatjuk.
Az NTFS meghatározásához a következő utasítást írjuk be a parancssorba:
fsutil fsinfo ntfsinfo :
Ekkor az alábbihoz hasonló rekord jelenik meg.
(Az értékek természetesen ettől eltérőek lehetnek más gépeken)
NTFS Volume Serial Number : 0xa87006e47006b958
Version : 3.1
Number Sectors : 0x00000000061a7926
Total Clusters : 0x0000000000c34f24
Free Clusters : 0x0000000000adad78
Total Reserved : 0x0000000000000000
Bytes Per Sector : 512
Bytes Per Cluster : 4096
Bytes Per FileRecord Segment : 1024
Clusters Per FileRecord Segment : 0
Mft Valid Data Length : 0x0000000002ce4400
Mft Start Lcn : 0x00000000000c0000
Mft2 Start Lcn : 0x000000000061a792
Mft Zone Start : 0x00000000000ffca0
Mft Zone End : 0x00000000001011e0
Ha megnézzük a rekordot látjuk, hogy az adott gép 3.1-es NTFS verziót használ.
(De más fontos információ is megjelenik a monitoron...)
A WindowsXP 3.1-es a Win2K 3.0-ás míg az Windows NT 4.0 az 1.2-es NTFS-t használja.
24.11.) NTFS fájlrendszer felgyorsítása
Eredeti verzió: http://root.hu/?c=831
Amikor a Windows NT/2000/XP kilistázza egy könyvtár tartalmát egy NTFS fájlrendszerű partíción,
frissíti az utolsó hozzáférés dátumát minden fájlnál külön-külön, ami lelassíthatja a
fájlok megjelenítésének sebességét, ha elég sok fájl van az adott mappában.
Egy regisztrációs adatbázis bejegyzés módosításával ez kiküszöbölhető.
Keressük meg a következő könyvtárat a könyvtárstruktúrában:
HKEY_LOCAL_MACHINE \ SYSTEM \ CurrentControlSet \ Control \ FileSystem
Adjuk hozzá a következő értékeket. Minden érték DWORD (duplaszó).
Neve: NtfsDisable8dot3NameCreation értéke: 00000000
Neve: Win31FileSystem értéke: 00000000
Neve: Win95TruncatedExtensions értéke: 00000001
Neve: NtfsDisableLastAccessUpdate értéke: 00000001
Indítsuk újra a számítógépet.
24.12.) Programok kizárása a start menü gyakran használt programok menüjéből
Eredeti verzió: http://root.hu/?c=832
Ha nem akarjuk, hogy egy program megjelenjen a legtöbbet használt programok listájában
a start menün belül, ezt egy regisztrációs adatbázis bejegyzés módosításával megoldhatjuk.
Ehhez a Regedit.exe nevű programot kell segítségül hívnunk.
A bal oldali könyvtárstruktúrában keressük meg a
HKEY_CLASSES_ROOT / Applications
könyvtárat,
és azon belül a kiválasztott fájl nevével egyező könyvtárat.
Adjunk egy bejegyzést NoStartPage névvel ellátva a könyvtáron belül.
Így akárhányszor indítjuk el a programot, az nem fog bekerülni a start menü listájába,
így a főnökünk se veszi észre, hogy többet használjuk a passziánszt vagy az
Internet Explorert mint az Excelt...
A módosítás után ne felejtsük el újraindítani a számítógépet...
24.13.) Backdoor a Windows XP-ben
Eredeti verzió: http://root.hu/?c=592
 A Windows XP készítői hagytak egy 'hátsó ajtót' arra az esetre,
ha be szeretnénk jelentkezni a rendszerbe rendszeradminisztrátorként,
és elfelejtettük volna jelszavunkat. A hátránya a dolognak annyi, hogy ezt bárki megteheti!
A Windows XP készítői hagytak egy 'hátsó ajtót' arra az esetre,
ha be szeretnénk jelentkezni a rendszerbe rendszeradminisztrátorként,
és elfelejtettük volna jelszavunkat. A hátránya a dolognak annyi, hogy ezt bárki megteheti!
Kapcsoljuk be a számítógépet, és figyeljünk rá, hogy a Boot-menü bejelentkezzen,
ezt az F8 billentyű lenyomásával érhetjük el.
Ha a Boot-menüben vagyunk, nyomjunk még egyszer F8-at, ennek hatására további
Windows indítási opciók jelennek meg. Figyeljük meg, hogy a rendszeradminisztrátor jelszava üres.
Válasszuk az opciók közül a Biztonsági módot a Windows indítására.
A bejelentkezés ebben a formában csak rendszeradminisztrátorként lehetséges.
Ezután legyünk türelemmel, amíg a Windows elindul a fent említett módban.
Következő lépésben megjelenik a bejelentkező képernyő,
ahol ki kell választanunk a rendszeradminisztrátor opciót egérkattintással.
Ez az indítási mód, csak alapszíneket használ, ezért kissé komikusan nézhet ki a képernyő,
de ami fontos, hogy bejutottunk a rendszerbe bármiféle jelszó beírása nélkül.
Itt aztán igényeink szerint új jelszót írhatunk a korábbi helyett, bízva abban,
hogy többé nem felejtjük el...
24.14.) A buborékablakok letiltása Windows XP alatt
Eredeti verzió: http://root.hu/?c=486
 A felbukkanó buborékablakok zavaróak lehetnek különböző hardverelemek telepítésekor
és más alkalmakkor. A letiltási módjuk elég egyszerű.
A felbukkanó buborékablakok zavaróak lehetnek különböző hardverelemek telepítésekor
és más alkalmakkor. A letiltási módjuk elég egyszerű.
Hozzunk létre egy szöveges fájlt, és szúrjuk bele az alábbi szöveget:
Windows Registry Editor Version 5.00
[HKEY_CURRENT_USER\Software\Microsoft\
Windows\CurrentVersion\Explorer\Advanced]
"EnableBalloonTips"=dword:00000000
Ha ezzel megvagyunk, mentsük el a fájlt "reg" kiterjesztéssel, majd indítsuk el.
Megkérdezi a Windows, hogy valóban hozzá akarjuk-e adni a fájl tartalmát a
regisztrációs adatbázishoz. Válaszoljunk igennel, majd indítsuk újra a számítógépet.
24.15.) A parancsikon nyilak eltüntetése a Desktopról XP alatt
Eredeti verzió: http://root.hu/?c=701
 Amikor egy programot installálunk, a legtöbb esetben egy parancsikon jelenik meg a Desktopon,
ami a programra utal. A bal alsó részén a parancsionnak megjelenik egy nyíl, amit a
következőképpen törölhetünk.
Amikor egy programot installálunk, a legtöbb esetben egy parancsikon jelenik meg a Desktopon,
ami a programra utal. A bal alsó részén a parancsionnak megjelenik egy nyíl, amit a
következőképpen törölhetünk.
Kattintsunk a Start menün, majd a Futtatás opción, és írjuk be regedit.
Keressük meg a "HKEY_CLASSES_ROOT\LNKFILE" kulcsot, és kattintsunk rá.
A bal oldali ablakban most látható az "IsShortCut" érték. Jelöljük ki, és töröljük.
A következő lépésben keressük meg a PIFFILE kulcsot, ugyanúgy a fenti könyvtárban.
Kattintsunk rá, majd a jobb oldali ablakban töröljük ugyanúgy a "IsShortCut" értéket.
Végezetül indítsuk újra a számítógépet.
24.16.) Egyedi "Default User Profile" készítése Win2000/XP alatt
Eredeti verzió: http://root.hu/?c=601
Ha új felhasználót veszünk fel a helyi felhasználók közé, a Windows a "Default User Profile"
beállításait használja fel. Ennek a beállítására közvetlen eszköz nincs a Windowsban,
de az itt leírt eljárással tökéletesen megvalósítható.
Előljáróban figyelmeztetnünk mindenkit, hogy a biztonság kedvéért a módosítások
végrehajtása előtt mentse el a "Default User Profile" eredeti verzióját!
Ezt a %SystemDrive%\Documents and Settings\Default User könyvtárban találjuk meg.
1.) Lépjünk be rendszergazdaként és készítsünk egy új helyi felhasználót.
2.) Lépjünk ki, majd lépjünk be az imént létrehozott felhasználóval.
3.) Állítsuk be a profilt. Telepítsük a nyomtatót,
csatlakoztassuk a használni kívánt hálózati meghajtókat, stb.
4.) Lépjünk ki, majd lépjünk be újra rendszergazdaként.
5.) Kapcsoljuk be a rejtett file-ok megjelenítését.
6.) Végezzük el a cserét az alábbiak szerint.
a.) Indítsuk el a Vezérlőpultot és válasszuk a Rendszer ikon.
b1.) Windows 2000 esetén válasszuk a felhasználói profilok fület.
b2.) Windows XP esetén az "Advanced" fülön találhatjuk meg a felhasználók
beállítására szolgáló gombot.
c.) Válasszuk ki a most létrehozott felhasználót, majd a másolás gombbal másoljuk a
%SystemDrive%\Documents and Settings\Default User könyvtárba.
d.) A jogosultságokat állítsuk mindenkire (everyone), majd fejezzük be a műveletet.
Így minden új felhasználó az általunk definiált környezetet kapja alapbeállításként.
24.17.) Internet-idő szinkronizálás beállítása
Eredeti verzió: http://root.hu/?c=450
 A Windows XP egy új szolgáltatással mutatkozott be. Az Internet-időszinkronizálás
egy nem annyira használt, de hasznos dolog. Ez a szolgáltatás lehetővé teszi a
számítógépünk órájának az automatikus szinkronizálását az interneten át.
Természetesen manuálisan is szinkronizálhatjuk az órát.
A Windows XP egy új szolgáltatással mutatkozott be. Az Internet-időszinkronizálás
egy nem annyira használt, de hasznos dolog. Ez a szolgáltatás lehetővé teszi a
számítógépünk órájának az automatikus szinkronizálását az interneten át.
Természetesen manuálisan is szinkronizálhatjuk az órát.
Kattintsunk a tálcán lévő órára, majd a Dátum és idő tulajdonságai
ablakban menjünk az Internet-idő fülre.
Jelöljük ki az Automatikus szinkronizálás az időkiszolgálóval jelölő négyzetet.
Majd kattintsunk az Azonnali frissítés gombra. Néhány másodperc múlva
az óra maximum néhány másodperccel eltéréssel pontos lesz a helyi idővel.
 Sajnos egyéb beállításokat nem találunk az ablakban.
De van két beállítás, amit a Registry-ben meg tudunk változtatni.
Sajnos egyéb beállításokat nem találunk az ablakban.
De van két beállítás, amit a Registry-ben meg tudunk változtatni.
Az egyik az Időkiszolgálók hozzáadása és eltávolítása, a másik az
időszinkronizálás gyakoriságának a beállítása.
Az Időkiszolgálók hozzáadása és eltávolítása
A Rendszerleíró adatbázisban keressük meg a
[HKEY_LOCAL_MACHINE\SOFTWARE\Microsoft\Windows
\CurrentVersion\DateTime\Servers]
kulcsot.
Ha hozzá akarunk adni egy időkiszolgáló szervert a listához,
akkor hozzunk létre egy Karakterlánc (String Value) bejegyzést,
aminek a neve az előző neve plusz 1.
Vagyis ha mondjuk az előző neve 2, akkor, amit létrehozunk,
annak a neve 3 kell, hogy legyen.
A bejegyzés értéke, pedig az időkiszolgáló Host neve, vagy IP címe.
Az időkiszolgálók eltávolításához mindössze törölni kell az adott bejegyzést.
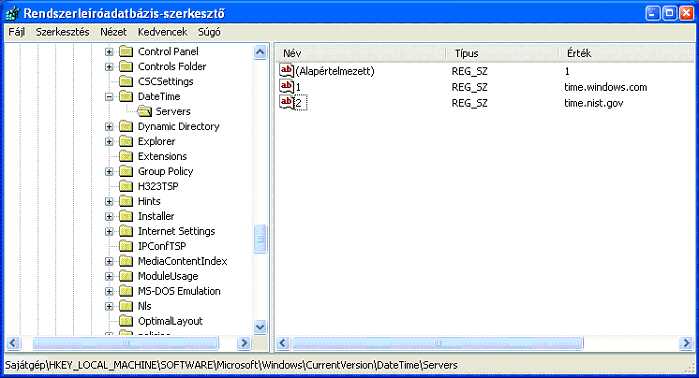 Időszinkronizálás gyakoriságának a beállítása
Időszinkronizálás gyakoriságának a beállítása
Ha meg akarjuk változtatni az időszinkronizálás gyakoriságát,
akkor a Registry-ben keressük meg a
[HKEY_LOCAL_MACHINE\SYSTEM\CurrentControlSet\
Services\W32Time\TimeProviders\NtpClient]
kulcsot.
A kulcsban, pedig egy "SpecialPollInterval" nevű Duplaszó (DWORD Value) bejegyzést.
A bejegyzés értéke másodpercekben van megadva decimális számokban.
Alapbeállításként 604800 van megadva.
Ez az érték egy hétnek felel meg. Tehát a Windows hetente frissíti az időt a számítógépen.
De ezt mondjuk, beállíthatjuk napi frissítésre is.
A napi frissítéshez a 86400 értéket kell megadnunk.
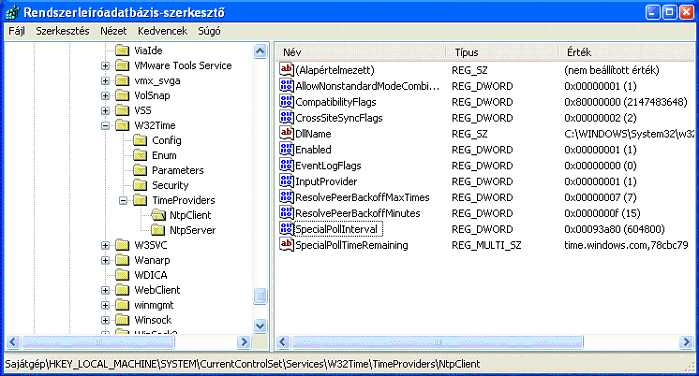
24.18.) A Helyreállító konzol telepítése és használata
Eredeti verzió: http://root.hu/?c=583
 A Windows Recovery (Helyreállítás)-t arra tervezték, hogy segítségével helyreállítsuk a rendszert,
ha az nem indul el rendesen, vagy egyáltalán. Ha már a Safe Mode sem működik,
a Recovery consol nagy segítséget nyújthat.
A leírásban felsorolom a parancsokat és azok használatát is.
A Windows Recovery (Helyreállítás)-t arra tervezték, hogy segítségével helyreállítsuk a rendszert,
ha az nem indul el rendesen, vagy egyáltalán. Ha már a Safe Mode sem működik,
a Recovery consol nagy segítséget nyújthat.
A leírásban felsorolom a parancsokat és azok használatát is.
A Recovery Console (Helyreállító konzol) installálása
A bootmanagerbe berakhatjuk a Recovery Consolt, arra az esetre,
ha nem indul el a rendszer. Nagyon bölcs dolog, ha felrakjuk, és elérhetővé tesszük
a Recovery-t. Ez nagyban megkönnyebbíti munkánkat. Ahhoz, hogy fel tudjuk rakni, mindenképpen a
dminisztrátori jogosultsággal kell rendelkeznünk.
Annak ellenére, hogy a Recovery opciót a Windows XP CD-jéről is elérhetjük,
jobban tesszük, ha installáljuk. A CD-ről indítható Recovery-t a cikkben lejjebb.
Ideje installálni:
- 1. Helyezzük be az XP telepítő lemezét a CD meghajtónkba.
- 2. Használjuk a Start menü, Run (Futtatás) parancsát.
- 3. Felbukkanó ablakba írjuk be a következőket:
X :\i386\winnt32.exe /cmdcons , ahol az X a CD-ROM betűjelét jelöli
- 4. Egy telepítő ablak jelenik meg, mely megerősítést kér a telepítéshez.
- 5. Indítsuk újra a rendszert a telepítés végeztével, és az új opció,
már a bootmanagerben lesz.
A Recovery Console használata
A Recovery Console használatával lehetőségünk van szolgáltatások tiltására
és engedélyezésére, meghajtók formázására, adatok olvasására és írására a
helyi lemezre, (beleértve az NTFS file-rendszerrel formázott meghajtókat is),
és még rengetek adminisztrátori feladat használatára.
A Recovery Console akkor is nagy segítséget nyújthat, ha file-ok másolására van
szükségünk ahhoz, hogy a gépünket javítsuk, vagy ha egy olyan szolgáltatás
újrakonfigurálására van szükségünk, ami meggátolja a gépünk helyes indulását.
Ha nem indul a gépünk, a Recovery opciót elindíthatjuk XP boot lemezéről,
vagy a telepítő CD használatával. Most ennek a megvalósítását mutatom be.
Recovery Console indítása Windows XP indító lemezről, vagy a telepítő CD-ről:
- 1. Helyezzük be az indítólemezt vagy a CD-t és indítsuk el a gépet.
Mikor megjelenik az "Üdvözli a telepítő" ("Welcome to Setup"),
nyomjuk meg a J (Angol esetében R) betűt.
- 2. Ha multi boot-ot használunk, akkor válasszuk ki, hogy melyikhez akarunk
hozzáférni a Recovery-vel.
- 3. Ha a rendszer kéri, akkor adjuk meg neki az adminisztrátori jelszót.
Előfordulhat, hogy Home esetében is kéri, ez általában csak egy Enter.
- 4. A parancssornál használjuk a megfelelő parancsokat a helyreállításra.
A teljes, elérhető parancsok megtekintéséhez gépeljük be a recovery console commands
vagy a help parancsot.
Egy parancs bővebb információjáért üssük be a help parancsnév parancsot.
- 5. A kilépéshez és a számítógép újraindításához üssük be az exit parancsot.
A Recovery Console parancssora
A Recovery Console parancssora a Windows parancssorára hasonlít a leginkább.
A Recovery menünek megvannak a saját parancsai is.
A Recovery menü indulásakor lehetőségünk van az F6 lenyomása után,
speciális eszközök, úgymint SCSI vagy RAID betöltésére.
Ez az operációs rendszer telepítése közbeni opcióval egyezik meg.
Mielőtt a Recovery menü végleg elindulna, ki kell választanunk a helyes
operációs rendszert (általában a C meghajtón lévő).
Ha Enter-t nyomunk választás nélkül, akkor a gépünk újraindul.
A választást követően a gyökér jelenik meg (%SystemRoot%, általában a C:\Windows),
és megkezdhetjük a munkánkat.
Parancsok
- Attrib egy file vagy könyvtár tulajdonságát változtathatjuk meg.
- Batch különböző parancsokat futtathatunk, melyek egy szöveges,
Input file-ban vannak eltárolva. Ha kihagyjuk az Output paramétereit, akkor a kimenet
megjelenik a képernyőn.
- Bootcfg a Boot.ini file helyreállításra vagy konfigurálására alkalmas.
- CD (Chdir) az aktuális könyvtár nevének megjelenítése, vagy új könyvtárba váltás.
- Chkdsk Lemez ellenőrzése és állapotinformáció megjelenítése.
A /p kapcsoló segítségével akkor is ellenőriz, ha a meghajtó konzisztens.
A /r kapcsoló segítségével rossz szektort keres, és az olvasható adatokat megpróbálja helyreállítani.
- Cls képernyőtörlés.
- Copy file-ok másolása a megfelelő mappába.
Tömörített Windows 2000 filok másolása esetén (a W2000 CD-ről),
automatikusan kicsomagolja a file-t.
- Del (Delete) file törlés.
- Dir az összes (beleértve a rendszer és rejtett filokat) jeleníti meg.
- Disable letíltható egy rendszer szolgáltatás vagy meghajtó.
A service _or_ driver a szolgáltatás neve vagy meghajtó, amit le akarunk tiltani.
A leállítás előtt megjelennek az aktuális tulajdonságok, amit ha megjegyzünk,
akkor az enable paranccsal újraindíthatunk.
- Diskpart partíciók kezelésére való.
Az /add paraméterrel új partíciót hozhatunk létre.
a /delete paraméterrel törölhetünk egy partíciót.
Ügyeljünk a megadásnál, nehogy véletlenül olyan partíciót töröljünk, melyet nem kellene.
A meghajtó méretének megadásakor MB-ot használjunk.
- Enable a Diasble paranccsal leállított szolgáltatás újraindítására alkalmas.
Az indítás típusa a következő formációkat tartalmazhatja:
SERVICE_BOOT_START
SERVICE_SYSTEM_START
SERVICE_AUTO_START
SERVICE_DEMAND_START
- Exit a Recovery Console-ból való kilépés és a rendszer újraindítása.
- Expand kicsomagol egy tömörített file-t.
Ha a forrás több file-t tartalmaz, akkor a /f:filespec paraméterre is szükség van.
A /y paraméterrel kikapcsolhatjuk az újraírás megerősítését.
A /d paraméter pontosabban meghatározza a tömörítést.
- Fixboot egy új boot sektor hozható létre a rendszer partíción.
- Fixmbr a boot partíció master kódját írja újra.
- Format lemez formázása. A /q kapcsoló a gyors formázásra alkalmas.
A /fs kapcsoló segítségével a file-formátumot adhatjuk meg.
- Help segítségével előhívható az összes parancs.
A help parancsnév segítségével további információkat tudhatunk meg.
- Listsvc megjeleníti az összes szolgáltatást és meghajtót.
- Logon megjeleníti az összes Windows installációt;
adminisztrátori jelszó szükséges a használatához.
A parancs segítségével átmozgathatjuk az installációt egy másik mappába.
- Map megjeleníti az aktív, bekötött eszközöket.
- MD (Mkdir) könyvtár létrehozása.
- More/Type megjeleníti egy szöveg tartalmát a képernyőn.
- Net Use hálózati megosztások kezelésében segít.
- Rd (Rmdir) törölhetünk ezzel a paranccsal.
- Ren (Rename) file-ok és mappák átnevezésére alkalmas.
- Set paranccsal a Recovery Console további beállítását érhetjük el.
- Systemroot beállítja a jelenlegi mappát %SystemRoot%-nak.
Recovery Console további beállítása
Ezek az opciók a set paranccsal érhetőek el, és a Recovery Console módosítható.
Ezek az alapbeállítások:
- AllowAllPaths = FALSE , a beállítástól függően férhetünk hozzá a
rendszer mappán kívüli mappákhoz és file-okhoz.
- AllowRemovableMedia = FALSE , engedélyezés esetén másolhatunk eltávolítható médiára.
- AllowWildCards = FALSE , engedélyezi a wildcard használatát.
- NoCopyPrompt = FALSE , egy létező file felülírásakor kér megerősítést.
A Recovery Console eltávolítása
- Indítsuk el a rendszert.
Start menü, majd a My Computer (Sajátgép), majd duplán kattintsunk arra a meghajtóra,
ahova a Recovery Console-t telepítettük.
- Kattintsunk a Tools (Eszközök) menüpontra, majd a
Folder Options (Mappa tulajdonságai) opciókra, és végül a View (Nézet) fülre.
- Jelöljük be, a Show hidden files and folders (Rejtett fájlok és mappák megjelenítése) opciót.
- A gyökérből töröljük a Cmdcons mappát és a Cmldr file-t.
- A gyökérben kattintsunk jobb egérgombbal a Boot.ini file-ra, majd a Properties (Tulajdonságok)-ra.
- Töröljük az írásvédettséget (Read-only), majd kattintsunk az OK-ra .
- A Boot.ini módosítása során nagyon figyelmesen járjunk el. Ha végeztünk munkákkal, akkor ajánlatos visszaállítani az írásvédettséget.
Nyissuk meg a Boot.ini-t a jegyzettömbbel és távolítsuk el a következő bejegyzést:
C:\cmdcons\bootsect.dat="Microsoft Windows Recovery Console" /cmdcons
- Mentsünk és zárjuk be.
Mindig legyünk figyelemmel a beállítások módosításánál! Ha lehet, akkor ne használjuk
a helyreállító konzolt, hogyha nem érzünk magunkban kellő tapasztalatot.
Minden módosítás előtt győződjünk meg, hogy a helyes parancsot akarjuk kiadni.
Annak ellenére, hogy ez a helyreállító konzol, ez nem jelenti azt, hogy
nem ronthatunk el a használatával semmit!!!
24.19.) WinXP parancssori alkalmazások
Eredeti verzió: http://root.hu/?c=698

 A következő lista a Windows XP új és a régebbi Windows kedvenc parancssoros
alkalmazások keverékét mutatja. Ezek főleg a Windows XP Professional számítógép
adminisztrációs feladatainak az elvégzésére szolgálnak, de az otthoni (XP Home) felhasználók is
igénybe vehetik.
A következő lista a Windows XP új és a régebbi Windows kedvenc parancssoros
alkalmazások keverékét mutatja. Ezek főleg a Windows XP Professional számítógép
adminisztrációs feladatainak az elvégzésére szolgálnak, de az otthoni (XP Home) felhasználók is
igénybe vehetik.
Magát a parancssort a Start->Futtatás ablakból érhetjük el, ha ott beirjuk a
cmd parancsot!
- bootcfg : Kimutatja a Windows boot loader beállításait.
Például olyanokat, mint, az operációs rendszer elindításának a késleltetése
(több operációs rendszer esetében), a boot bejegyzéseket és a hozzá tartozó opciókat. Csak XP Prof!
- defrag : Gondolom az olvasó már rájött a jelentésére.
Ez a merevlemez(ek) töredezésmentesítésére szolgál. Ha csak a defrag parancsot
adjuk meg, akkor az megjeleníti a lehetséges opciókat. XP Prof és Home!
- diskpart : Ez kezeli a partíciókat. Ha beütjük a DISKPART parancsot,
akkor a parancssorunk, mondjuk a C:\> át fog változni DISKPART> -ra.
Ha meg szeretnénk tudni a lehetséges parancsokat, akkor azt egy kérdőjel beütésével érhetjük el.
Vigyázat! Veszélyes lehet! XP Prof és Home!
- driverquery : Ez megjeleníti a rendszerben lévő meghajtó programok listáját.
Csak XP Prof!
- fsutil : Ez egy nagyon érdekes alkalmazás. Az fsutil parancs megadásával
több információt kapunk a lehetséges parancsokról. Az egyik ilyen parancs az fsinfo.
Ezt fsutil fsinfo formában kell megadunk. További parancsoknál ugyanez a helyzet.
Például: fsutil fsinfo drives. XP Prof és Home!
 - fsutil behavior : A fájlrendszer viselkedésének szabályozása.
- fsutil behavior : A fájlrendszer viselkedésének szabályozása.
- fsutil dirty : A kötet módosulásának kezelése.
- fsutil file : Fájlspecifikus parancsok.
- fsutil fsinfo : Fájlrendszer információja.
- fsutil hardlink : Kódolt hivatkozások kezelése.
- fsutil objectid : Objektumazonosító kezelése.
- fsutil quota : Kvótakezelés.
- fsutil reparsepoint : Újraelemzési pontok kezelése.
- fsutil sparse : Elemzési fájl vezérlése.
- fsutil usn : USN kezelése.
- fsutil volume : Kötetkezelés.
- getmac : Ez megjeleníti a MAC (Media Access Control) address értékeket.
Ezek általában a hálózati kártyánk egyedi azonosítója. Ez hasznos lehet, ha
mondjuk hálózati kártyát váltottunk és az internet szolgáltatónál regisztrálni kell azt.
De sok más esetben is jól jöhet. Csak XP Prof!
- gpresult :Ez a parancs megjelenít néhány csoportházirend beállítást. Csak XP Prof!
- netsh : Ezzel néhány hálózati beállítást tudunk elvégezni.
Továbbá ugyanúgy működik, mint az fsutil. Ha többet szeretnénk megtudni,
akkor azt a netsh /? parancs megadásával érhetjük el. XP Prof és Home!
- openfiles : Ez a parancs lehetővé teszi, hogy egy rendszergazda
megjelenítse és leválassza egy adott rendszeren megnyitott fájlokat és mappákat (XP Pro).
Ha több információt szeretnénk megtudni a lehetséges parancsokról, akkor adjuk
meg az openfiles /? parancsot. Csak XP Prof!
- recover : Ez a parancs lehetővé teszi, hogy helyreállítsunk
olvasható adatokat egy sérült merevlemezről. A recover parancs beírásával
több információt tudhatunk meg, hogyan kell használni az alkalmazást. XP Prof és Home!
- reg : Ez a Renszerleíró adatbázis (Registry) parancssoros változata.
Bár nem olyan egyszerű a kezelése, mint a grafikus felületűé,
de elvégezhetjük mindazokat a műveleteket, amiket a grafikus verzióban.
A reg /? parancs megadásával több információhoz jutunk. XP Prof és Home!
- schtasks : A Registry-hez hasonlóan ez az alkalmazás az Ütemezet feladatok
(Scheduled Tasks) szerkesztésére szolgál. A schtasks /? Parancs segítségével több
információhoz jutunk. Csak XP Prof!
- sfc : Ez a System File Checker. Segítségével helyreállíthatjuk azokat a
fájlokat amiket mi (vagy valamilyen más programok) módosítottunk.
Ez főleg akkor lehet hasznos, ha egy olyan meghajtó programot telepítettünk,
ami instabilitást okoz. Továbbá még más funkciók is megtalálhatók benne.
Az sfc /? parancs több információt ad az alkalmazásról. XP Prof és Home!
- shutdown : Ezzel a paranccsal ki tudjuk kapcsolni a számítógépet. De nem csak a helyit
(amelyiken dolgozunk), hanem egy távoli számítógépet is.
A shutdown /? parancs több információt ad az alkamazásról. XP Prof és Home!
- tasklist : Ezzel a parancsal megtudhatjuk, hogy milyen alkalmazások
futnak a rendszerben. Csak XP Prof!
- taskkill : Nélkülözhetetlen. Miután megtudtuk, hogy milyen programok futnak a
rendszerben a tasklist segítségével, ki is lőhetünk (kikapcsolhatunk) párat.
A taskkill /? parancs segítségével egy kis leckét kaphatunk erről az alkalmazásról.
Például a taskkill /PID 1680 paranccsal lehet kilőni az MSN Messenger-t. Csak XP Prof!
24.20.) WinXP Vendég és rejtett fiókja(i)
Eredeti verzió: http://root.hu/?c=616
 A "Vendég" fiók
A "Vendég" fiók
Mind minden oprendszerben, itt is megtalálható egy általános Vendégfiók,
amihez nem kell jelszó, de korlátozott hozzáférést azért ad a rendszerhez.
Ez persze egyáltalán nem biztonságos, sőt! Minden rendszergazda első dolga
ezeknek az általános fiókoknak a letiltása - lévén beépített fiók, törölni nem lehet.
Ha valaki a Vezérlőpult > Felhasználói fiókok menüjében letiltja ezt a fiókot,
akkor valójában csak a gyors, grafikus bejelentkezési ikonját tiltja le.
A Vendég fiók még nagyon is aktív! Ha véglegesen le szeretnénk zárni a egy fiókot,
meg kell nyitnunk a Windows Intézőt. A bal oldali listában kattintsunk a
"Sajátgép"-re jobb egérgombbal, majd válasszuk a "Kezelés"-t.
A "Helyi felhasználók és csoportok"-ban a "Felhasználók" mappára kattintva bal oldalon
megjelennek a fiókok. Amelyik fiókon nincs egy kis piros tiltó ikon,
az aktív. Alapesetben az általunk létrehozott fiókokon kívül itt találjuk
a "Vendég" fiókot is. A fiókra duplán kattintva megkapjuk a tulajdonság-ablakát,
ahol kipipálva a "Fiók le van tiltva" jelölőnégyzetet immár rendesen letilthatjuk
a "Vendég" fiókot.
Rejtett fiókok
Ha figyelmesen megnézzük, az előbb említett részben találunk még fiókokat.
Az egyik a "SUPPORT" fiók, ami alapesetben le van tiltva - ez a
"Súgó és támogatás szolgáltatás szállítói fiókja", míg a másik a
"Segítségnyújtó" - a "Távsegítséghez használatos fiók". Ha egyébként letiltottuk
a távsegítség lehetőséget, célszerű itt is kikapcsolnunk a fiókját...
24.21.) Hová tűnt a Biztonság fül az XP-ben?
Eredeti verzió: http://root.hu/?c=508
 A Windows 2000 operációs rendszert használó rendszergazdák már megszokhatták azt,
amikor egy meghajtó, mappa vagy fájl tulajdonságai ablakban ott van a Biztonság fül.
A Biztonság fülben lehet beállítani a felhasználók hozzáférését az adott meghajtóhoz,
mappához vagy fájlhoz.
A Windows 2000 operációs rendszert használó rendszergazdák már megszokhatták azt,
amikor egy meghajtó, mappa vagy fájl tulajdonságai ablakban ott van a Biztonság fül.
A Biztonság fülben lehet beállítani a felhasználók hozzáférését az adott meghajtóhoz,
mappához vagy fájlhoz.
A Windows XP-ben ez a fül el van rejtve. Szerencsére nincs sok teendőnk ahhoz,
hogy a Biztonság (Security) fül megjelenjen.
 Ahhoz, hogy a fül megjelenjen a Tulajdonságok (Properties) ablakban,
a Vezérlőpultban (Control Panel) kattintsunk a Mappa beállításai
(Folder Options) ikonra. A Mappa beállításai (Folder Options) ablakban
kattintsunk a Nézet (View) fülre,
majd a Speciális beállításoknál (Advanced Settings) keressük meg az Egyszerű
fájlmegosztás használata (ajánlott) (Use simple file sharing (Recommended))
jelölőnégyzetet és vegyük le róla a pipát. Végül kattintsunk az OK gombra.
Ahhoz, hogy a fül megjelenjen a Tulajdonságok (Properties) ablakban,
a Vezérlőpultban (Control Panel) kattintsunk a Mappa beállításai
(Folder Options) ikonra. A Mappa beállításai (Folder Options) ablakban
kattintsunk a Nézet (View) fülre,
majd a Speciális beállításoknál (Advanced Settings) keressük meg az Egyszerű
fájlmegosztás használata (ajánlott) (Use simple file sharing (Recommended))
jelölőnégyzetet és vegyük le róla a pipát. Végül kattintsunk az OK gombra.
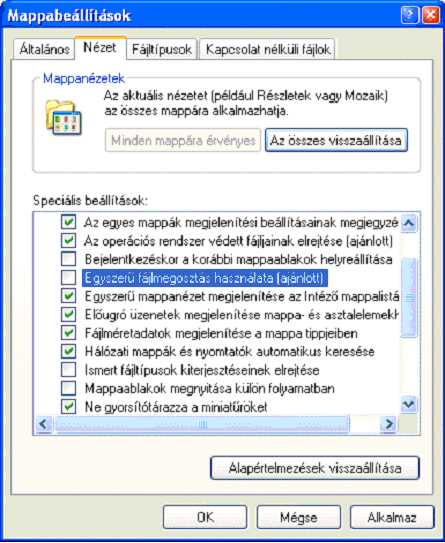 Most, ha megnézzük valaminek a Tulajdonságait, akkor a Biztonság fül is ott lesz.
A Mappa beállításokat az Intéző (Explorer) Eszközök (Tools),
Mappa beállításai (Folder Options) menüből is elérhetjük.
Most, ha megnézzük valaminek a Tulajdonságait, akkor a Biztonság fül is ott lesz.
A Mappa beállításokat az Intéző (Explorer) Eszközök (Tools),
Mappa beállításai (Folder Options) menüből is elérhetjük.
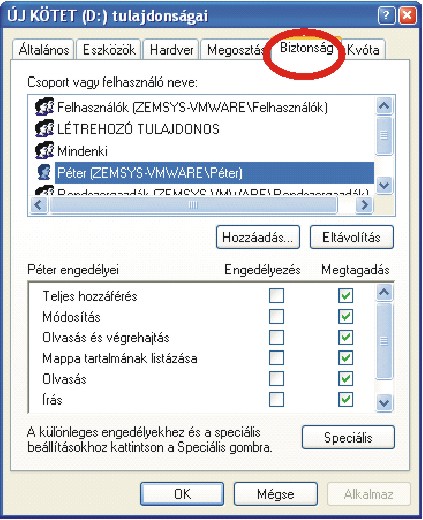
Felhasznált irodalom:
- Knapp Gábor - Adamis Gusztáv: Operációs rendszerek (LSI)
- Markó Imre: PC-k konfigurálása és installálása - A hardver (LSI)
- root.hu weblap.
- www.prog.hu weblap.
- Microsoft TechNet weblap.
 - fsutil behavior : A fájlrendszer viselkedésének szabályozása.
- fsutil behavior : A fájlrendszer viselkedésének szabályozása. A "Vendég" fiók
A "Vendég" fiók  A Windows 2000 operációs rendszert használó rendszergazdák már megszokhatták azt,
amikor egy meghajtó, mappa vagy fájl tulajdonságai ablakban ott van a Biztonság fül.
A Biztonság fülben lehet beállítani a felhasználók hozzáférését az adott meghajtóhoz,
mappához vagy fájlhoz.
A Windows 2000 operációs rendszert használó rendszergazdák már megszokhatták azt,
amikor egy meghajtó, mappa vagy fájl tulajdonságai ablakban ott van a Biztonság fül.
A Biztonság fülben lehet beállítani a felhasználók hozzáférését az adott meghajtóhoz,
mappához vagy fájlhoz.  Ahhoz, hogy a fül megjelenjen a Tulajdonságok (Properties) ablakban,
a Vezérlőpultban (Control Panel) kattintsunk a Mappa beállításai
(Folder Options) ikonra. A Mappa beállításai (Folder Options) ablakban
kattintsunk a Nézet (View) fülre,
majd a Speciális beállításoknál (Advanced Settings) keressük meg az Egyszerű
fájlmegosztás használata (ajánlott) (Use simple file sharing (Recommended))
jelölőnégyzetet és vegyük le róla a pipát. Végül kattintsunk az OK gombra.
Ahhoz, hogy a fül megjelenjen a Tulajdonságok (Properties) ablakban,
a Vezérlőpultban (Control Panel) kattintsunk a Mappa beállításai
(Folder Options) ikonra. A Mappa beállításai (Folder Options) ablakban
kattintsunk a Nézet (View) fülre,
majd a Speciális beállításoknál (Advanced Settings) keressük meg az Egyszerű
fájlmegosztás használata (ajánlott) (Use simple file sharing (Recommended))
jelölőnégyzetet és vegyük le róla a pipát. Végül kattintsunk az OK gombra.
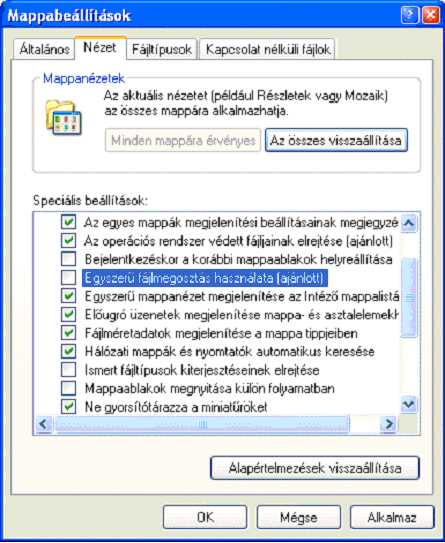 Most, ha megnézzük valaminek a Tulajdonságait, akkor a Biztonság fül is ott lesz.
A Mappa beállításokat az Intéző (Explorer) Eszközök (Tools),
Mappa beállításai (Folder Options) menüből is elérhetjük.
Most, ha megnézzük valaminek a Tulajdonságait, akkor a Biztonság fül is ott lesz.
A Mappa beállításokat az Intéző (Explorer) Eszközök (Tools),
Mappa beállításai (Folder Options) menüből is elérhetjük.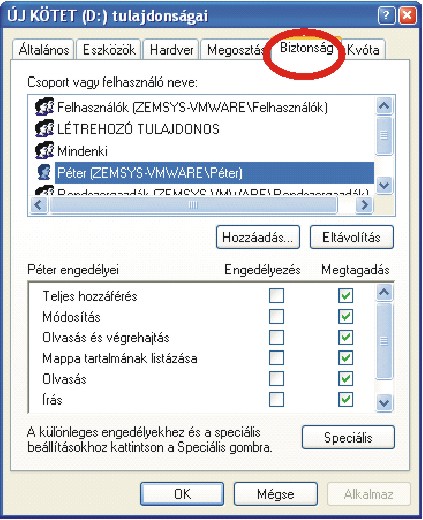
 Az itt szereplő írások java része máshohhan vett források átmásolása -
némi kiegészítéssel. Minden jog az eredeti forrás szerzőjét illeti meg!
Az itt szereplő írások java része máshohhan vett források átmásolása -
némi kiegészítéssel. Minden jog az eredeti forrás szerzőjét illeti meg!
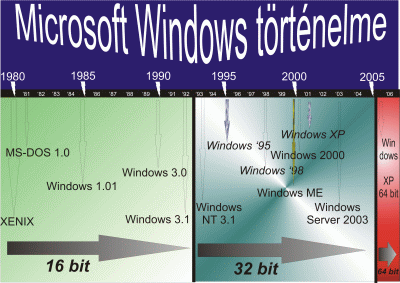
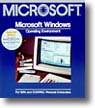 A Microsoft a kezdetek kezdetén kiadta grafikus operációs rendszerét, az egyetlen floppy-n
lévő Windows-t. Minimális hardware-követelmény: 320 KByte RAM+2 floppy-meghajtó
(vagy 1 floppy és 1 HDD). Nincs ablak-átlapolás,
csak 1-2 alap-prgramka létezik, viszont az egész felület már grafikus.
(Ennek képes illusztrálásához két könyvtár is létezik. Az 1983-as elő-verzióhoz
kattintson ide, míg az 1986-ös 1.01-es
verzióhoz kattintson ide!)
Nem szükséges telepíteni,
elegendő a másolás is. Minden kiegészítővel együtt 6 floppy volt.
Az 1987-es 2.0-ás verzióban megjelentek a menük, a párbeszédablakok, az ablakátlapolás, valamint az EMS
memória használata. A 2.1-es verzióban kétfelé vált a program, mivel önállóan létezett 286-on, illetve
386-on futó verziója. (A 2-es verzió képeihez
kattintson ide.)
A Microsoft a kezdetek kezdetén kiadta grafikus operációs rendszerét, az egyetlen floppy-n
lévő Windows-t. Minimális hardware-követelmény: 320 KByte RAM+2 floppy-meghajtó
(vagy 1 floppy és 1 HDD). Nincs ablak-átlapolás,
csak 1-2 alap-prgramka létezik, viszont az egész felület már grafikus.
(Ennek képes illusztrálásához két könyvtár is létezik. Az 1983-as elő-verzióhoz
kattintson ide, míg az 1986-ös 1.01-es
verzióhoz kattintson ide!)
Nem szükséges telepíteni,
elegendő a másolás is. Minden kiegészítővel együtt 6 floppy volt.
Az 1987-es 2.0-ás verzióban megjelentek a menük, a párbeszédablakok, az ablakátlapolás, valamint az EMS
memória használata. A 2.1-es verzióban kétfelé vált a program, mivel önállóan létezett 286-on, illetve
386-on futó verziója. (A 2-es verzió képeihez
kattintson ide.)
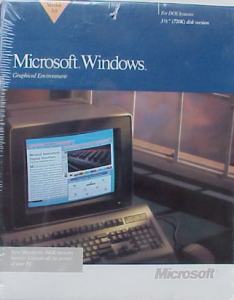 Maga a termék az idők folyamán egyre terebélyesedett és egyre több mindent tudott. Az utolsó
"klasszikus", még MS-DOS® alól "WIN" szócska begépelésével indítható főverziója
a Windows 3.0 volt. (A 3.0-ás verzió képeihez
kattintson ide.)
Ekkor már komolyan kellett venni az alkalmazást a maga 5 darab 3,5"-es floppy-jával.
Minimális hardware-igény: 8086/88-as CPU, 640 KByte RAM, CGA vagy EGA monitor.
Maga a termék az idők folyamán egyre terebélyesedett és egyre több mindent tudott. Az utolsó
"klasszikus", még MS-DOS® alól "WIN" szócska begépelésével indítható főverziója
a Windows 3.0 volt. (A 3.0-ás verzió képeihez
kattintson ide.)
Ekkor már komolyan kellett venni az alkalmazást a maga 5 darab 3,5"-es floppy-jával.
Minimális hardware-igény: 8086/88-as CPU, 640 KByte RAM, CGA vagy EGA monitor. Ez volt az utolsó Microsoft op.rendszer, ami még floppy-kon is megjelent (10 db alaposan
telepakolt lemez). Persze sorra jöttek ki a javítások (OSR-1, OSR-2, ...), de magát a rendszer lényegét
ez még nem érintette. Aztán 1998-ban megjelent a legfontosabb javításokat egyszerre tartalmazó és
sokkal több hardware-elemet felismerő Windows '98. (eredeti verziószáma: 4.10.1998)
Ez az operációs rendszer követte elődje legjobb hagyományait és igen sok játék-támogató eszközt
építettek bele, melynek hatására a legkedveltebb otthoni operációs rendszer lett.
Minimális hardware-követelménye: 486DX2-es CPU 66 MHz-cel, 16 MByte RAM, 200 MByte szabad hely
a HDD-n és VGA monitor. Az élvezhető sebességű futáshoz persze szükséges Pentium/266 CPU és
32 MByte RAM. Újdonságok: rendszerbe integrált MS Explorer, szinte teljes webes integráltság, USB és
DVD-támogatás, hardware-profilok választhatósága, DirectX-támogatás, fejlett energiagazdálkodás,
FAT32-es HDD-formátum, Euró-karakter támogatása ("€" = CTRL + ALT + U, vagy AltGr + U), ...
Bár Bill Gates,
a Microsoft elnöke kijelentette, hogy az addig csak csendben és különösebb hírverés nélkül
fejlesztgetett NT-sorozatot fogják továbbiakban piacra dobni, de ennek nem mindenki akart hinni.
Szóval előbb megjelent a Windows '98 második kiadása (SE), majd egy újabb fejlesztésként az
egyik leggyengébb termék, a Millenium Edition, a Windows ME. Ezzel egyenlőre vége az otthoni
felhasználói vonulatnak.
Ez volt az utolsó Microsoft op.rendszer, ami még floppy-kon is megjelent (10 db alaposan
telepakolt lemez). Persze sorra jöttek ki a javítások (OSR-1, OSR-2, ...), de magát a rendszer lényegét
ez még nem érintette. Aztán 1998-ban megjelent a legfontosabb javításokat egyszerre tartalmazó és
sokkal több hardware-elemet felismerő Windows '98. (eredeti verziószáma: 4.10.1998)
Ez az operációs rendszer követte elődje legjobb hagyományait és igen sok játék-támogató eszközt
építettek bele, melynek hatására a legkedveltebb otthoni operációs rendszer lett.
Minimális hardware-követelménye: 486DX2-es CPU 66 MHz-cel, 16 MByte RAM, 200 MByte szabad hely
a HDD-n és VGA monitor. Az élvezhető sebességű futáshoz persze szükséges Pentium/266 CPU és
32 MByte RAM. Újdonságok: rendszerbe integrált MS Explorer, szinte teljes webes integráltság, USB és
DVD-támogatás, hardware-profilok választhatósága, DirectX-támogatás, fejlett energiagazdálkodás,
FAT32-es HDD-formátum, Euró-karakter támogatása ("€" = CTRL + ALT + U, vagy AltGr + U), ...
Bár Bill Gates,
a Microsoft elnöke kijelentette, hogy az addig csak csendben és különösebb hírverés nélkül
fejlesztgetett NT-sorozatot fogják továbbiakban piacra dobni, de ennek nem mindenki akart hinni.
Szóval előbb megjelent a Windows '98 második kiadása (SE), majd egy újabb fejlesztésként az
egyik leggyengébb termék, a Millenium Edition, a Windows ME. Ezzel egyenlőre vége az otthoni
felhasználói vonulatnak. Ezt a verziót volt szerencsém tanítani és így gyakorlati tapasztalataim miatt is
bártan mondhatom, hogy a rendszer nagyon stabil, de eszméletlenül lusta volt. Két verziója is épült,
mégpedig a munkaállomás (Ws = Workstation), illetve a Win NT szerver. (Sv = Server) Az utóbbi hosszú
évekig szolgált iskolánk, a székesfehérvári Jáky József Műszaki Szakközépiskola nagyszervereként
és bártan merem mondani, hogy megbízható és stabil volt minden idegölő bosszantása és
szinte hetenkénti javítgatási kényszere ellenére is. Sajnos a Microsoft (emlékeim szerint) 2002-ben
leállította a termék további támogatását.
Ezt a verziót volt szerencsém tanítani és így gyakorlati tapasztalataim miatt is
bártan mondhatom, hogy a rendszer nagyon stabil, de eszméletlenül lusta volt. Két verziója is épült,
mégpedig a munkaállomás (Ws = Workstation), illetve a Win NT szerver. (Sv = Server) Az utóbbi hosszú
évekig szolgált iskolánk, a székesfehérvári Jáky József Műszaki Szakközépiskola nagyszervereként
és bártan merem mondani, hogy megbízható és stabil volt minden idegölő bosszantása és
szinte hetenkénti javítgatási kényszere ellenére is. Sajnos a Microsoft (emlékeim szerint) 2002-ben
leállította a termék további támogatását. 
 2006. végén megjelent a várva várt következő verzió, a Vista is.
Itt immáron min. 1 GHz CPU-teljesítmény, DirectX 9-es hardware-es videókártya, valamint
minden eddiginél több lemezterület kell. Megjelenik továbbá a 3D-s kezelőfelület és a
hagyományok folytatásaképpen több verzióban kapható. A nemzeti verziók, így a magyar is
csak 2007 tavaszán jelenik meg.
Áttekintésként itt egy időrendi táblázat a verziókról:
2006. végén megjelent a várva várt következő verzió, a Vista is.
Itt immáron min. 1 GHz CPU-teljesítmény, DirectX 9-es hardware-es videókártya, valamint
minden eddiginél több lemezterület kell. Megjelenik továbbá a 3D-s kezelőfelület és a
hagyományok folytatásaképpen több verzióban kapható. A nemzeti verziók, így a magyar is
csak 2007 tavaszán jelenik meg.
Áttekintésként itt egy időrendi táblázat a verziókról:
 Ám a weben megtalálható kevés számú Windows NT/2000/XP
szerver mellett a döntő többség Linux-os szervereket használ. Ehhez pedig nem árt egy
olyan program, ami a Linux által használt www-szervert, az Apache-ot installálja.
Az Apache server teljes körű installálása nem könnyű, emberpróbáló feladat.
Aki (hozzám hasonlóan) lusta és nem hajlandó kínlódni az egyes beállításokkal, annak tiszta szívből
ajánlom a PHPTriad nevű programot. Ez ugyanis tartalmaz egy PHP alkalmazások futtatására is jó
www-szervert (apache), egy FTP-szervert és egy SQL-szervert. Például a 2.11-es verzió telepítőjének
mérete: 11,4 MByte. Telepített mérete: 23,4 MByte.
Ám a weben megtalálható kevés számú Windows NT/2000/XP
szerver mellett a döntő többség Linux-os szervereket használ. Ehhez pedig nem árt egy
olyan program, ami a Linux által használt www-szervert, az Apache-ot installálja.
Az Apache server teljes körű installálása nem könnyű, emberpróbáló feladat.
Aki (hozzám hasonlóan) lusta és nem hajlandó kínlódni az egyes beállításokkal, annak tiszta szívből
ajánlom a PHPTriad nevű programot. Ez ugyanis tartalmaz egy PHP alkalmazások futtatására is jó
www-szervert (apache), egy FTP-szervert és egy SQL-szervert. Például a 2.11-es verzió telepítőjének
mérete: 11,4 MByte. Telepített mérete: 23,4 MByte.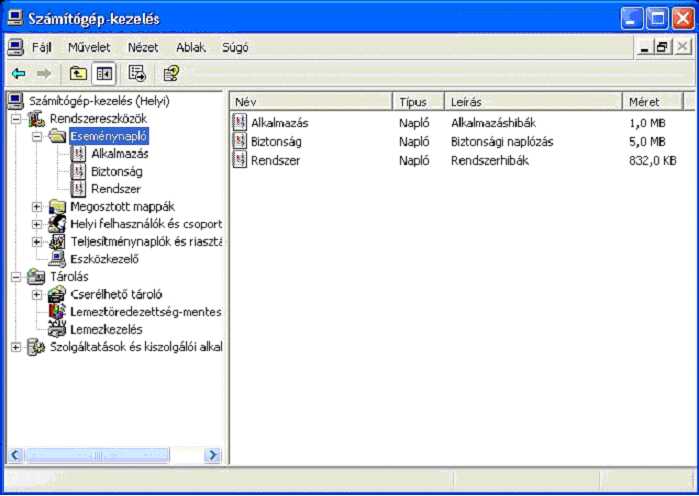 Az első bejegyzés az Alkalmazás-napló:
a számítógépre telepített alkalmazásokkal kapcsolatos információkat tekinthetjük meg itt.
A programoktól származó üzenetek és hibák ide kerülnek bejegyzésre.
Az első bejegyzés az Alkalmazás-napló:
a számítógépre telepített alkalmazásokkal kapcsolatos információkat tekinthetjük meg itt.
A programoktól származó üzenetek és hibák ide kerülnek bejegyzésre.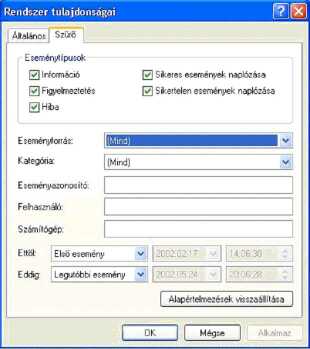 Az Eseménynapló méretének módosítása
Az Eseménynapló méretének módosítása
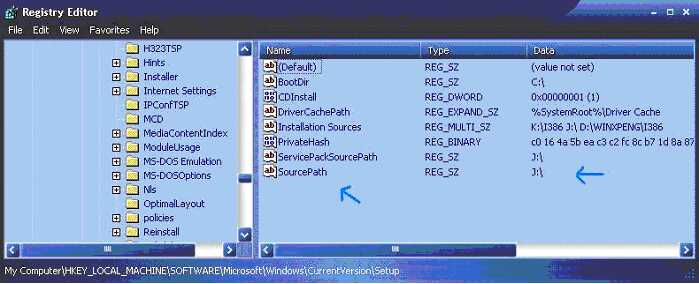
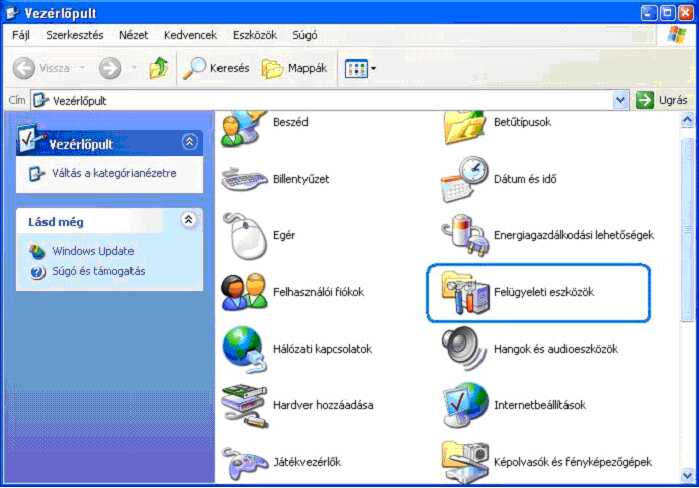
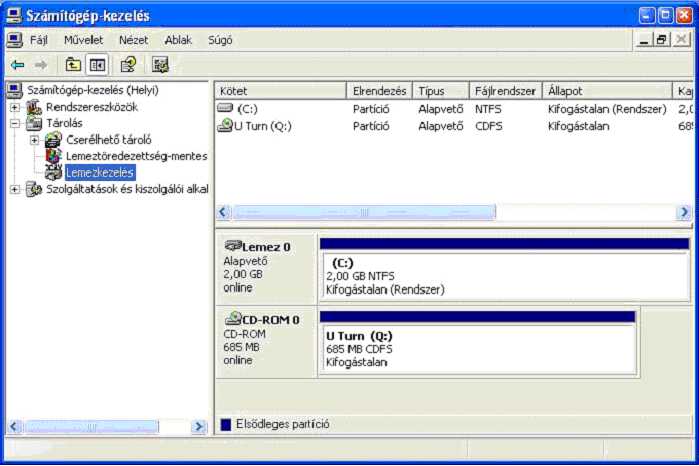
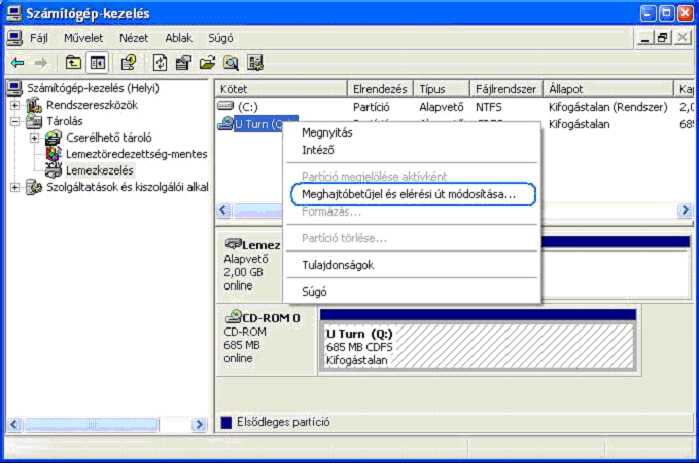

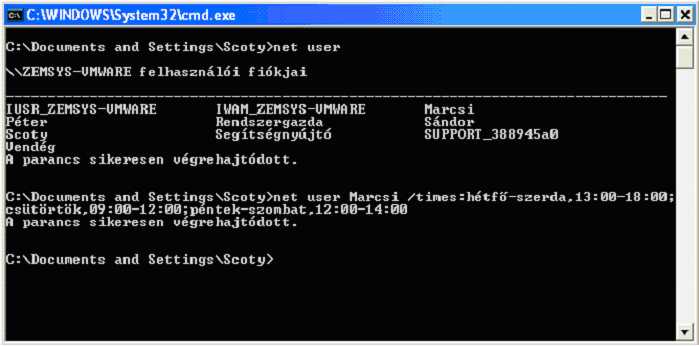
 Sajnos egyéb beállításokat nem találunk az ablakban.
De van két beállítás, amit a Registry-ben meg tudunk változtatni.
Sajnos egyéb beállításokat nem találunk az ablakban.
De van két beállítás, amit a Registry-ben meg tudunk változtatni.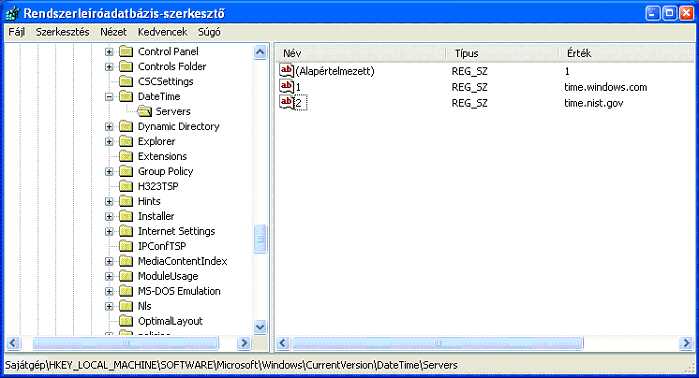 Időszinkronizálás gyakoriságának a beállítása
Időszinkronizálás gyakoriságának a beállítása 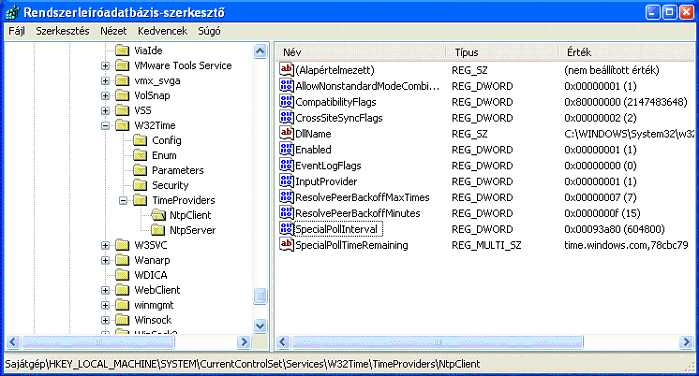

 A következő lista a Windows XP új és a régebbi Windows kedvenc parancssoros
alkalmazások keverékét mutatja. Ezek főleg a Windows XP Professional számítógép
adminisztrációs feladatainak az elvégzésére szolgálnak, de az otthoni (XP Home) felhasználók is
igénybe vehetik.
A következő lista a Windows XP új és a régebbi Windows kedvenc parancssoros
alkalmazások keverékét mutatja. Ezek főleg a Windows XP Professional számítógép
adminisztrációs feladatainak az elvégzésére szolgálnak, de az otthoni (XP Home) felhasználók is
igénybe vehetik.