26. fejezet: Szöveges Linux
Befejezve: 2003.

26.1.) A Linux szintjei
 A Linux-nak, mint operációs rendszernek - mint erről már esett szó - csak a felszíne grafikus.
Maga a rendszer a szöveges felületen adja ki a lényegét és az igazi mélységeit
is csak itt lehet látni.
A Linux-nak, mint operációs rendszernek - mint erről már esett szó - csak a felszíne grafikus.
Maga a rendszer a szöveges felületen adja ki a lényegét és az igazi mélységeit
is csak itt lehet látni.
Nézzük át biztonság kedvéért a Linux szintjeit:
1. (legalacsonyabb) szint: rendszermag, azaz kernel.
Itt hajtódnak végre a tényleges rendszerfolyamatok. Az egyszerű felhasználók elől ez a szint
gyakorlatilag teljesen el van rejtve. (Felesleges érte aggódni!)
Gyakorlott felhasználóknak viszont érdemes a kernelt újrafodítani, azaz a
rendszermagot saját gépükhöz optimalizálni. Sajnos a legtöbb Linux előnye,
de egyban hátránya is, hogy kernelüket még a 386-hoz optimalizálták.
(Ez alól talán csak a Mandrake Linux kivétel, melyet a Pentium-hoz optimalizáltak.)
Ezt a "hanyagságot" lehet kiküszöbölni azzal, hogy a rendszermagot
újrafordítjuk a saját géphez. Így minden egyes alkatrésznek a legfrisebb elérhető
meghajtója lesz a kernelben. FIGYELEM! A műveletet csak fokozott
óvatossággal érdemes végrehajtani, mivel egy hibásan fordított kernelnél a legjobb
szándék ellenére sem lesz optimális a gép müködése, pedig
a kernel-fordításnak éppen ez a célja...
2. (középsö) szint: szöveges rendszer, azaz shell.
Ezen a szinten tart a kernel kapcsolatot a felhasználóval. A Linux lényegéből adódóan
igen kicsi erőforrás-igénnyel rendelkezik ez a szint. A Linux telepítése után
választható, hogy ez a szint induljon-e el, vagy a sokkal nagyobb
erőforrás-igényű X-felület.
Javaslat: egy szervernek használt számítógépen elsősorban a memória legjobb kihasználása a
fontos és időnként egy-két más művelet. Itt elsősorban a shell-nek kell elindulnia.
Az X-felület különben simán indítható egy "startx" paranccsal.
Ha valaki computerét nem szervernek használja, hanem irodai és/vagy otthoni munkaállomásnak,
akkor elsősorban a grafikus (X-)felületen fog dolgozni,
így neki ezt kell indítania. A legtöbb Linux-disztribúcióban 6 db szöveges ablak
indítható egyszerre (CTRL+ALT+Fx, ahol x= 1,2,3,4,5 vagy 6).
3. (legmagasabb) szint: héj, azaz X-felület.
Ez a már tárgyalt csillogó-villogó, ikonokkal és menürendszerrel felszerelt grafikus felület.
26.2.) Legalapvetőbb szöveges műveletek
A szöveges konzolon is, akár a grafikuson, legelőször be kell jelentkezni.
Újdonságot ez sem rejt, mivel először be kell írni a felhasználó nevét,
majd a jelszavát. Természetesen eme két művelet előtt kettős inditású (duálboot) rendszernél ki
kell választani, hogy most a Linux rendszer fusson!
Hibás név és/vagy jelszó esetén a "Login incorrect" (hibás bejelentkezés) üzenetet kapjuk.
Helyes belépés esetén a prompt egy dollár-jel lesz ($)
egyszerű felhasználó esetén, míg egy kettőskereszt (#) root esetén.
Fontos megismételni, hogy egyszerre több néven is bent lehetünk a rendszerben.
Saját példámban én ezt a leírást a KEDit nevű szövegszerkesztővel írom
a grafikus felület alatt. Ettől függetlenül az 1. szöveges felületen beléptem
root-felhasználóként, míg a 2.-on sima felhasználóként.
Váltás grafikus felületre: ALT+F7.
Váltás szöveges felületre: CTRL+ALT+F1, illetve CTRL+ALT+F2.
Grafikus felület indítása szöveges alól: startx, majd ENTER gomb.
Grafikus felület leállítása billentyűkkel: CTRL+ALT+Backspace ("vissza"-gomb).
Kilépés szöveges felületből: logout. Ekkor újraindul a szöveges felület.
Számítógép leállítása szöveges felület alól: halt.
Jelszó megváltoztatása: passwd. Módszer a megszokott: kéri a régi jelszót, majd kétszer az újat.
26.3.) Információs parancsok és a parancsok kiegészítése
Mielőtt a parancsokbe belemélyednénk essen szó egy érdekes szolgáltatásról!
Ha elkezdünk egy parancsot begépelni, akkor a Linux egy TAB billentyű lenyomására
megpróbálja kiegészíteni a parancsot. Ha csak egyetlen lehetséges folytatás
van, akkor beilleszti azt, ha viszont több folytatás is lehetséges, akkor felsorolja
azokat - táblázatszerűen, majd visszaadja az eredeti promptot.
Használatot megkönnyítő szolgáltatás az is, hogy ha túl sok lehetséges kiegészítés
lenne, akkor a rendszer kiírja a számukat, majd rákérdez, hogy
biztosan ki akarja-e iratni az összes lehetséges variánst?
A rendszer segítségével lehetővé válik az is, hogy ha csak az első 1-2 betűt tudjuk a parancsból,
akkor azt elkezdjük begépelni, majd a rendszerrel kiegészíttetjük.
Ez a kiegészítő-szolgáltatás működik a könyvtárakra is,
így nem kell kilométer-hosszú parancssori utakat írni, mint hajdanán a DOS-ban ...
Minden Linux alatt két alapvető információs szolgáltatás van: man és info.
A "man" a kézikönyv (manual) rövidített verziója. Minden parancsról van egy igen
részletes angol nyelvű leírás, mely az összes kapcsolót és beállítást tartalmazza.
Igen fontos, hogy itt a Windows-zal ellentétben nincsenek rejtett kapcsolók és/vagy
beállítások és ismeretlen hatások. Így nyugodtan alkalmazhatunk egy parancsot a leírt módon.
Igen szerencsés esetben pár parancsnál előforul, hogy magyar nyelvű a man fájl,
de ebben egyenlőre nem kell nagyon bízni.
(Ellenszólam: egyre nagyobb iramban folyik a man-ok lefordítása magyarra
és ezek is persze teljesen ingyenesek.) Használat: man parancsnév, például man ls
Mi a különbség a man és az info között? Az info általában a bővebb, teljes körű dokumentált
verzió - általában menüvezérléssel is megbolondítva, míg a man egy kicsi kézikönyv
töménységével foglalja össze a lényeget. Bár mindegyik segítség-típus általában több oldalas,
de azért néhány általános szabály érvényes használatukkor:
- SHIFT+Page UP: egy oldalt fel. (minden szöveges felületen)
- SHIFT+Page Down: egy oldalt le. (minden szöveges felületen)
- Felfelé nyíl: egy sorral feljebb. Ha a rendszer éppen parancsot vár, akkor az előző parancsra ugrás. (minden szöveges felületen)
- Lefelé nyíl: egy sorral lejjebb. Ha a rendszer éppen parancsot vár, akkor az előző parancsra ugrás. (minden szöveges felületen)
- f billentyű: egy oldallal előre. (Forward)
- b billentyű: egy oldallal hátra. (Back)
- / billentyű: keresés előre a / után beírt minta alapján.
- ? billentyű: keresés hátra a ? után beírt minta alapján.
- n billentyű: az utolsó keresés megismétlése. (new?)
- q billentyű: egyszerű kilépés a használatból.
- CTRL+C : kilépés, ha az előző nem működik, vagy sikerül belekavarodni...
Minden egyes Linux-os szöveges parancsnak vannak egyéb beállításai,
illetve használati lehetőségei, de ezek feltérképezését a tisztelt
felhasználóra bízom!
A man oldalak fejezetek(szakaszok) szerint vannak csoportosítva.
Ezek a következők:

- alapvető, mindennapi parancsok
- rendszerhívások
- a könyvtárakkal kapcsolatos teendok, függvényhívások
- eszközök és különleges állományok
- állományformátumok és beállító állományok
- játékok és egyéb szórakoztatók
- egyebek
- rendszergazda parancsai
Megeshet, hogy egy parancs több csoportban is előfordul. Ilyenkor a helyes sorrend:
man csoportszám parancs.
Például: man 5 faillog
Apróság, de sokat segíthet a manpath parancs, mely kiírja a felhasználó kézikönyvlap
keresési útvonalát. Konfigurálási fájl: /etc/manpath.config
Még pár parancs:
whatis: címszavak közti keresés a szöveges adatbázisokban (man és info oldalak).
apropos: szórészletek, illetve utalások keresése a szöveges adatbázisokban
(man és info oldalak).
A két keresési módszer különbségére egy igen szemléletes példa:
whatis ls - eredmény: egyetlen sor. Mit jelent az ls parancs?
apropos ls - eredmény: tucatnyi oldal. Minden apró sor, ahol utalásként megjelent az ls parancs.
Egy újabb, igen hasznos lépés minden felhasználó számára: (szinte)
minden parancs man-, illetve info-oldalai legalján ott van a szerző neve
és utolsó ismert E-mail címe.
Szintén itt szerepel az a biztosan élő E-mail cím is, ahová lehet írni, ha
valami nem kielégítően megy. (bug = bogár; magyarul: futási hiba!)
Érdekes lehet az egyes rendszerekben meglévő X-alapú man-felületek áttekintése is.
Ezek parancsai: Xman, illetve tkman.
Az átlagos Linux-rendszerekben hihetetlen mennyiségű, igen értelmes leírás található. Ezt
HOWTO-nak hívjuk (Hogyan-ok). Kistestvérei a Mini-Howto-k, azaz a mini-hogyanok.
Ezek az anyagok a CD-írástól kezdve a webszerver javasolt beállításán keresztül a legkomolyabb
biztonsági beállításokig mindennel foglalkoznak.
Hogyanok helye: /usr/doc/HOWTO, esetleg /usr/share/doc/HOWTO
Egyetlen probléma csupán az, hogy az anyagok legtöbbje angolul van...
Még egy fontos tény, mely állandóan ismétlésre szorul:
A Linux-rendszerekben a kis- és nagybetűk alapvetően különböznek! Erre mindig vigyázni kell!
26.4.) Könyvtárszerkezet és könyvtárkezelő utasítások
A modernebb Windows-hoz szokott felhasználók számára már nem ismeretlen, hogy minden
egyes könyvtár, hardware- és software-elem egyetlen gyökérbe, a Windows megfogalmazása
szerint a "Sajátgép"-be kapcsolódik. Ez itt a root nevű könyvtár. Nem tévedés!
Ilyen felhasználó is kötelezően létezik! De ez most könyvtár!
Innen nyílik minden egyes alkönyvtár és kisebb-nagyobb elem. A Linux-ban,
a Windows-zal ellentétben nem léteznek lemezmeghajtók, mivel az egész
szerkezet egyetlen, igen jól megszervezett fára van rákapcsolva.
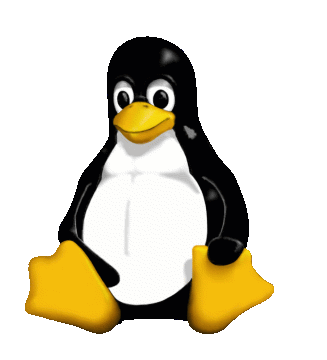 A legfontosabb könyvtárak:
A legfontosabb könyvtárak:
- / : a root könyvtár. Minden innen indul ki.
- /home : az egyes felhasználók és/vagy alkalmazások könyvtára. Például:
- /home/tferi : tferi nevű felhasználó saját könyvtára.
- /bin : Igen sok parancs és segédprogram könyvtára.
- /sbin : Csak a root számára engedélyezett parancsok és programok.
- /usr : A rendszer által használt fájlok és könyvtárak helye.
- /usr/bin : Felhasználó-orientált parancsokat és segédprogramokat tartalmaz.
- /usr/sbin : Rendszeradminisztrációs parancsok.
- /usr/lib : Különböző programnyelvek könyvtárai.
- /usr/doc : Linuxos dokumentációk.
- /usr/man : Az on-line kézikönyv (man) fájljai.
- /usr/spool : Ideiglenes könyvtárak, illetve fájlok. Pl.: nyomtatási sor, hálózati adatok, stb.
- /sbin : Rendszeradmnisztrációs adatok az indításhoz.
- /mnt : Egyéb forrású fájlok könyvtára. Pl.: CD, floppy, nem alap-HDD, stb.
- /var : Változó fájlok, pl.: postaláda.
- /dev : Eszközhasználati fájlok. Pl.: terminál, nyomtató, stb.
- /etc : Rendszerkonfigurációs és egyéb fontos fájlokat tartalmazó könyvtár.
Bizonyára feltűnt, hogy a Linux-os jelölésrendszerben minden könyvtár a gyökér jelével kezdődik!
Az egyes fájlok kilistázásához az "ls" parancsot lehet legegyszerűbben használni. (list)
A Windows-ról áttérők kedvéért itt is működik az ott megszokott "dir" parancs.
Pár fontos parancs:
Fontos tudni, hogy a Linuxban igen jól működik a "pipeline-technika", azaz egyes parancsokat
igen könnyedén össze lehet fűzni egyetlen parancs-sorba. Minta: ls | more
- ls - Maga a listázóparancs. (LiSt)
- cat - Fájlokat fűz össze és kiírja a standard kimenetre. (Concatenate and write files)
- more - Segédprogram, melynek segítségével az időnként túl hosszú
információs oldalt tördelni lehet. Használata pl.: man ls | more
Az ls és more közti jelet az ALTGR és a W lenyomásával lehet elérni.
- less - Segédprogram, kicsit értelmesebb, mint a more, de használata hasonló.
- grep - Segédprogram. Célja: egy adott kifejezés kigyüjtése az idönként igen hosszú
listákból.
Használata pl.: ps ax | grep http
Ez a parancs az éppen aktuálisan futó
processzek közül azokat listázza ki, amelyek nevében szerepel a "http" kifejezés.
Szervereken igen hasznos, sokat használom jómagam is!
Fontosabb kapcsolók:
-l - Listázd ki az előfordulásokat
-i - Nem kis-/nagybetű-érzékeny!
-v - Megfordítja a keresést (értsd: ami NEM tartalmazza!)
- sort - Egy fájl adatsorainak rendezése. (SORTing)
- uniq - egy rendezett fájlból kiszedi a duplikált sorokat. (Uniquify files)
- wc - fájlokban található bájtok, szavak és sorok számát írja ki. (Word Counter)
- lpr - Egy fájlt a sornyomtatóra küld. (List to PRinter)
- lpq - Kilistázza a nyomtatásra váró fájlok sorozatát, azaz a nyomtatási sort.
(List Printing Queue)
- lprm - Eltávolít egy fájlt a nyomtatási sorból. (List of Printing ReMove)
- mkdir - Létrehoz egy könyvtárat. (MaKe DIRectory)
- rmdir - Töröl egy könyvtárat. (ReMove DIRectory)
- ls -F - Kilistázza a könyvtárneveket úgy, hogy egy törtvonallal végződik a név.
- ls -R - Kilistázza az összes munkakönyvtárat és az összes alkönyvtárat.
Hosszú lehet a lista!
- cd könyvtárnév - Átlépés egy könyvtárba, ha az létezik. (Change Directory)
- cd .. - Egy könyvtárszinttel feljebb lépés.
- cd / - Azonnali kilépés a root-ba.
- pwd - Kiírja az aktuális könyvtár elérési útvonalát.
Ez itt általában NEM szerepel a promptban, mint a DOS alatt.
- cp honnan hová - Egy vagy több fájl másolása. (CoPy)
- cp -r honnan hová - Egy vagy több fájl másolása - alkönyvtárakkal együtt!
- mv honnan hová - Egy vagy több fájl átvitele. (MoVe)
- ln fájlnév fájlnév - Új nevet hoz létre egy fájl számára - a régi megőrzésével.
Ez a link! Nem csak egy könyvtáron belülre használható! (LiNk)
- rm fájlnév - Egy vagy több fájl törlése. Csak akkor sikerülhet egy adott
fájlt törölni, ha minden egyes rá mutató linket előtte töröltünk! (ReMove)
- find - Fájl keresése adott kritériumok alapján. (Részletesen: man find)
- touch - Üres állomány létrehozása, illetve az időbélyeg megváltoztatása.
Minta: touch proba -> Létrehozza a "proba" nevű fájlt.
- pico - Az egyik legegyszerűbb szövegszerkesztő indítása. A Linux alatt
több szöveges felületű szövegszerkesztő van - alapértelmezésben. Ezek között az egyik
legkönnyebben használható a pico. Kilépés: CTRL+Z.
Minta: pico proba
- vi - Egy meglehetősen bonyolult szövegszerkesztő! Az öreg, rutinos,
Linux-rókák azt mondják, hogy ez a szövegszerkesztők királya,mert szinte mindenre alkalmas.
Nos, nekem erről kicsit más a véleményem, mert vegyes (Windows/Linux) rendszerket is használóknak
igen furcsa és az én érzéseim szerint túlságasan is sok parancskódot használ.
Ennek ellenére nagy előnye, hogy szinte a legkisebb Linux-rendszeren is megtalálható!
- view - egy fájl megnézése VI szerkesztövel.
Használata bonyolult. Kilépés :quit beírásával - kijelzés nélkül.
- emacs - egy bonyolult, de sokrétű szövegszerkesztő, mail/news-olvasó, web-böngésző, ...
Szóval, egy igen sokcélú, sok apróságra használható program. Többek szerint az a legjobb...
- uptime - mióta működik a rendszer megszakítás és/vagy újraindítás nélkül.
A Linux-hívők természetesnek veszik, hogy a rendszer megbízható és a Microsoft-termékeken szokásos
újraindítgatást el lehet felejteni, ám ezt a parancsot nem árt megmutatni a megáltalkodott
Windows-hívőknek ;-)
26.5.) Midnight Commander
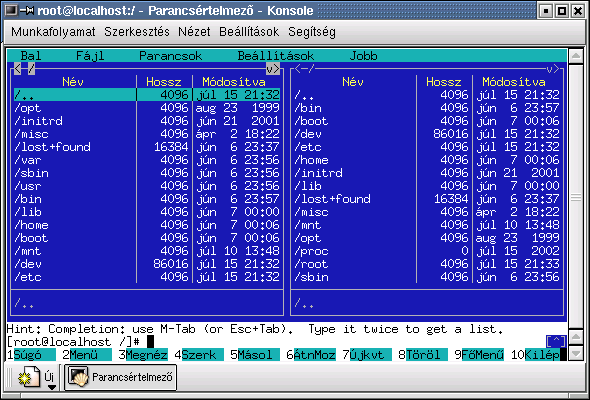 Szerencsére a szöveges felület alatt sem kell izzadnunk még a fenti parancsokkal sem.
Szerencsére a szöveges felület alatt sem kell izzadnunk még a fenti parancsokkal sem.
Erre való az egyik legjobban sikerült, igen sikeres fájlkezelő program, mely szöveges felületről,
illetve X-felületen terminál-ablakból az mc paranccsal indítható.
A program maga a jó öreg Norton Commander® klónja egy csomó újítással felturbózva.
Tapasztalatom szerint körülbelül hasonló szintet képvisel, mint a szintén ingyenesen
használható Windows Commander.
Nos, miről is van szó?!
Látható a két jó öreg panel. Ezek persze ugyanúgy használhatóak.
A fájlok között fel-le mehetünk. Könyvtárváltás egy ENTER-rel.
A legfontosabb parancsok, melyek funkcióbillentyűkhöz vannak kötve:
F1 - Súgó
F2 - Menü
F3 - Megnéz
F4 - Szerkesztés
F5 - Másolás
F6 - Atnevezés, illetve Mozgatás
F7 - Új könyvtár létrehozása
F8 - Törlés (fájl, illetve könyvtár)
F9 - Főmenü
F10 - Kilépés.
(Ez az mc legalsó sora egyébként...)
Az egyes panelek menüi cseppet eltérnek a szokásostól:
Fájllista (hosszú, rövid, felhasználói, stb.) - igen jól áttekinthető
Gyorsnézőke - sokszor hasznos
Info - elég részletes és sok mindenre kiterjed
Könyvtárfa - a gyorsabb könyvtárváltásért
Rendezés (név, kiterjesztés, módosítás ideje, elérés ideje, stb. szerint) - igen sokoldalú
Szűrés - felettébb hasznos lehet
Hálózati kapcsolat - igen egyszerűen működik
FTP-kapcsolat - hihetetlen gyors és igen könnyen használható
Frissít - érdemes lehivni, ha valami újítás történt
Persze itt is lehet jogokat módosítani, linkeket szerkeszteni, keresni, fájlokat kijelölni,
könyvtárakat összehasonlítani, könyvtárméreteket megnézni, parancssorban kutakodni, stb.
Újításként viszont lehetséges saját menüt szerkeszteni, háttérmunkákat nézni,
könyvjelzőket aktiválni, stb.
Mielőtt azonban bárki bőszen nekiállna össze-vissza kutyulni a fájlrendszerét,
mindenképpen figyelmeztetni kell: az mc használata root
felhasználóként igen komoly következményekkel járhat! Ez nem vicc!
26.6.) Pár szó a jogokról
A Linux alatt kicsit komolyabb szinten vannak védve a fájlok, mint ahogyan azt a
Windows-ban megszokhattuk. Ugye már előfordult, hogy a DOS/Windows alatt egy-két
fontos fájlt véletlenül sikerült letörölni. (pl.: command.com és társai) Ilyenkor
jobb esetben csak 1-2 alkalmazás áll fejre, de rosszabb esetben sajnos elfordul, hogy maga
a Windows is fejreáll és szerencsés esetben újra tud indulni, de sajnos előfordulhat az is, hogy
az egész operációs rendszert újra kell telepíteni.
Linuxban minden fájlnak alapvetően három joga lehet - három csoportban:
r - Read = olvasási
w - Write = írási
x - eXecute = futtatási/végrehajtási (könyvtár esetén belépési)
Minden egyes fájlra három típusban lehet a jogokat definiálni: lehetnek csak a fájl tulajdonosára
kiadni a fentieket (owner), vagy a felhasználó csoportjára (group),
illetve az összes többi felhasználóra. (others)
Így a gyakorlatban minden egyes fájlnak kilenc joga van!
Ezeket a jogokat gyakorlatban az
ls -l fájlnév.kit
paranccsal tehetjük meg (jokerek használhatóak).
Ha itt a 10 jog első bitje egy "d" betű, akkor egy alkönyvtárról van szó (Directory),
míg egy "-" jel esetén ez egy sima fájl.
Utána láthatóak a jogok owner/group/others sorrendben.
A létező jogot a betűje képviseli (rwx), míg a megvont jogot egy "-" karakter jelzi.
Ezek a jogok a chmod paranccsal változtathatóak meg
(Számomra kicsit bonyolult a paraméterezése), de ugyanígy érdemes a
Midnight Commanderben is próbálkozni! (Nekem ott könnyebben ment.)
Ám van még egy jog! Ez a User ID bit. (chmod parancs "s" opció)
Mi is ez? Egy bonyolult Linux-szerű fájlrendszerben
a legtöbb fájl maga a root-felhasználó telepíti, de bárkinek használnia kell.
Ilyenek többek között a telefonos tárcsázó program által használt fájlok is. Itt a userek
root-joggal használhatják a megadott fájlokat, de maga a fájl nem kerül a sima user
tulajdonában, hanem marad a root-é.
Hasonlóan érvényesek a Group ID-jogok is.
Még egy speciális jog van, mégpedig a sticky bit (chmod "t" opció, avagy ragadós bit).
Ez a bit utasítja a redszert, hogy tartsa a programot a memóriában, miután befejezte futását.
Látható, hogy a Linuxban kiemelt fontosságú a fájl tulajdonosa. Ezt lehet
megváltoztatni a chown (egy fájl tulajdonosa), illetve a chgrp
(egy fájl csoportja) utasításokkal.
Minta: chown újtulaj fájlnév
Még egy fontos védelmi lehetőség, mely a Unix-alapú rendszerek specialitása.
Minden fájl számolja, hogy rá hány másik hivatkozás (link) mutat. Egy fájlt
kizárólag akkor lehet törölni, ha ez a számláló egyet mutat (alaphelyzet).
26.6.a.) Attribútumok
A jól kitalált jogrendszer ellenére a Linuxon belül is előfordulnak attribútumok, bár
itt nem túl sokszor fordul elő használatuk a mindennapi gyakorlatban.
lsattr fájlnév - Fájl-attribútumok listája az ext2, illetve az ext3
fájlrendszeren! (Csak ott!)
Fontosabb lehetséges attribútumok:
- a = a fájl csak tovább fűzhető. (appendable)
- i = a fájl megváltoztathatatlan. (immutable)
- u = törlés után visszahozható. (undeletable)
További attribútumok a man-ban!
chattr +a fájlnév - megváltoztatja a fájlok attribútumát az adott fájlrendszeren.
26.7.) Fájlrendszerek
 Bár a Linux-alapú rendszerekben minden fájl egyetlen, jól megkomponált fában egyesül, ennek ellenére
itt is vannak kisebb-nagyobb változások. Itt nem arra gondolok, hogy pár fájl törlésre kerül,
illetve néhányat létrehozunk. Itt kifejezetten a floppy és a CD/DVD adta lehetőségekre gondolok.
Bár a Linux-alapú rendszerekben minden fájl egyetlen, jól megkomponált fában egyesül, ennek ellenére
itt is vannak kisebb-nagyobb változások. Itt nem arra gondolok, hogy pár fájl törlésre kerül,
illetve néhányat létrehozunk. Itt kifejezetten a floppy és a CD/DVD adta lehetőségekre gondolok.
Egyrészt szükség lehet egyes adatok külső tárolón való elhelyezésére; másrészt
sok PC-n a Linux mellett elhelyezkedik 1-2 DOS/Windows alapú rendszer is.
Esetenként itt is szükség lehet arra, hogy pár fájlt oda-vissza helyezzünk.
Eme fájl írásakor én például Linux alatt dolgozom, de mindig aznapi munkámról
készítek egy biztonsági másolatot is a Windows XP-s partíció alá is.
Szóval egy külső fájlrendszert mindenekelőtt csatlakoztatni kell a Linuxhoz.
Ez a mount parancs. Elméleti alap: mount eszköz csatolási_pont
A Linux-rendszerekben az eszközök a /dev könyvátrban helyezkednek el. (DEVices)
Rövid felsorolásuk:
/dev/fd0 - első számú floppy-meghajtó (Windowsban a:)
/dev/fd1 - második számú floppy-meghajtó (windowsban b:)
/dev/hda1 - első számú HDD első partíciója (Windowsban c:)
/dev/hda2 - első számú HDD második partíciója - ha van ilyen (windowsban d: is lehet)
/dev/hdb1 - második számú HDD első számú partíciója
/dev/hdb2 - második számú HDD második számú partíciója.
...
/dev/sda - első számú SCSI eszköz
/dev/sdb - második számú SCSI eszköz
/dev/sdc - harmadik számú SCSI eszköz
...
Példa floppy beillesztésére: mount /dev/fd0 /sajat
Ezzel a floppy teljes tartalmát hozzácsatolja a /sajat könyvtárhoz.
Sajnos van egy furcsaság is. Mielőtt kivennénk a tárolóeszközt (jelen esetben a floppy-t),
le kell választani a rendszerről. Ez az umount parancs.
Az előző floppy leválasztása:
umount /dev/fd0
Másik lehetőség: umount /sajat
Egyetlen, bár igen fontos kikötés van az umount használatakor: soha nem választhatunk le olyan
fájlrendszert, amiben éppen dolgozunk. Miért is kell ez? A Linux, mint tapasztalni fogjuk,
igen gyorsan felméri a külső tárolóeszközön lévő állományokat és a teljes fájl-struktúrát.
Ez után viszont olyan sebességet biztosít, amelyet a Microsoft rendszere csak igen nehezen ér el,
mivel a fájlokat innen fogva a saját rendszere szerves részévé integrálta!
Példa CD-ROM csatlakoztatására: mount /dev/hdc /mnt/cdrom
Leválasztás: umount /dev/hdc
vagy umount /dev/cdrom
Érdekes sajátosság az is, hogy a Linux alatt hiába nyomogatjuk a CD lemezkiadó gombját, ha már
csatlakoztattuk a rendszert. Ilyenkor ugyanis a fenti gomb használata teljesen le van tiltva!
Egy apróságot azért érdemes figyelembe venni a Microsoft alól érkező kezdő felhasználóknak.
Általában a grafikus felületet kell használni. Ide érdemes egy floppy- és egy CD-ikont készíteni,
melynek jobb kattintásra megjelenő helyi menüjében szerepelni fog a csatlakoztatás (mount) és a
megnyitás, illetve (CD/DVD esetén) a kidobás is!
Egy apró és hasznos parancs a merevlemezek kezeléséhez: df (DiskFree).
Ez megmutatja, hogy az éppen
felcsatlakoztatott partíciókon milyen típusú a partíció, mekkora hely van még szabadon
(byte-ban és %-ban), valamint mi a csatlakoztatási pont. Javaslat: a hatalmassá nőtt
merevlemezeket néha nehéz a még szokásos byte-os kiírási formában áttekinteni.
A MByte-os kiiratási parancs: df -m
Még egy hasznos parancs: fsck (File System ChecK) = fájlrendszer-ellenőrzés. Ezzel
lehet az éppen mountolt rendszereket ellenőrzés alá venni. Kritikus helyzetben működő
rendszereknél hasznos lehet!
Windows-os szemmel nézve furcsa szokása a Linuxnak, hogy a rendszer nem feltétlenül akkor
írja ki az aktuális fájlt a HDD-re, amikor azt a felhasználó parancsba adja, hanem csak akkor,
ha marad egy kis szabad kapacitása. Ezzel is biztosítja, hogy a lehető legjobb
kiszolgálásban legyen része a felhasználónak.
Amikor egy floppy-t szeretnénk használni, akkor célszerű azt mihamarabb Linux-os
fájlrendszerre formázni. Ezt legegyszerűbben a következő paranccsal tehetjük meg:
mkfs -t ext2 /dev/fd0 1400
Hosszú?! Első ránézésre mindenképpen. Ellenben grafikus felület alatt
rendelkezésünkre áll a KFloppy nevű program, amely direkt floppy-k formázására való és
igen egyértelműen kezelhető menürendszerrel használható...
Egy másik kérdés: hogyan lehet a merevlemezen lévő többi partíciót csatlakoztatni a Linuxhoz?
Először is szükség van arra, hogy tisztázzuk, milyen típusú operációs rendszerek vannak a gépen.
A Linux fájlrendszere több egyéb típusú is lehet: az ideiglenes adatokat tartalmazó partíció
a swap. Ennek típusa Linux-swap.
Magának a Linuxnak ext2, vagy ext3 fájlrendszere van, de előfordulhat, hogy
egyes disztribúciók ettől eltérő rendszert használnak.
Az MS-DOS partíciós típusa: msdos.
Csatlakoztatási minta: mount -t msdos /dev/hda1 /mnt/dos
Itt a -t a típust jelöli, melyet az msdos határoz meg.
(Megjegyzés: Linux alatt partíciót létrehozni az fdisk, vagy a cfdisk
paranccsal lehet, míg megformázni az mkfs paranccsal lehet.
De óvatosan, mert ezzel súlyos roncsolást lehet végezni!)
A mountolható fájlrendszereket egyébiránt a /etc/fstab fájl tartalmazza.
Ez a fájl rendkívül fontos, így csak fokozott óvatossággal lehet szerkeszteni, amit egy sima
szövegszerkesztővel is át lehet alakítani.
Íme egy példa a /etc/fstab fájlra (saját!):
#eszköz Csatlakozásipont Fájlrendszer Beállitások Bizt. fsckSorrend
LABEL=/ / ext3 defaults 1 1
none /proc proc defaults 0 0
/dev/hda3 swap swap defaults 0 0
/dev/cdrom /mnt/cdrom iso9660 noauto,owner,ro 0 0
/dev/fd0 /mnt/floppy auto noauto,owner 0 0
/dev/hda1 /mnt/windows vfat defaults 0 0
Ebben a fájlban - és mindenhol a Linux beállítási fájljaiban - a "#" kezdetű sorok csak
magyarázatra szolgálnak. A /proc fájlrendszert a Linux automatikusan hozza létre a saját
folyamatai kezelésére, tehát nem tényleges eszköz, így azzal nem kell törődnünk.
Látható, hogy a swap tártelület az elsődleges HDD 3. pertícióján van - alapbeállításokkal
(defaults).A CD-ROM fájlrendszere: iso9660. Ez fontos!
A noauto jelentése egyértelmű: nem automatikusan
mountolható. Az owner jelentése: tulajdonos, vagyis a felületet éppen használó mountolhatja
az eszközt. Magyarul, ha valamelyik felhasználót ki kell zárni a CD-ROM használatból, akkor
itt ezt meg lehet könnyedén oldani. Az "ro" jelentése pedig Read Only (csak olvasható).
Látható továbbá az is, hogy az elsődleges HDD 1. partícióján egy "vfat" típusú
fájlrendszer van. Ez a Windows helye. Saját gépen éppen Windows XP, de gond nélkül
mountolható bármilyen Windows fájlrendszer is.
Használható Windows-os fájlrendszerek egyébiránt:
- Fájlrendszer: elnevezés -> Linuxos terminológia
- MS-DOS: fat16 -> msdos
- Win 3.x: fat16 -> msdos
- Win '95: fat32 -> vfat
- Win '98 és '98 SE: fat32 -> vfat
- Win ME: fat32 -> vfat
- Win NT 4.x: NTFS -> ntfs
- Win 2000/XP: fat32 vagy NTFS -> vfat vagy ntfs
- -------- A Linux saját fájlrendszerei --------
- ext2fs - Extended 2nd File System, azaz kiterjesztett fájlrendszer 2. típusa
- ext3fs - Extended 2nd File System, azaz kiterjesztett fájlrendszer 3. típusa
- Reisier - A Suse Linux sajátja. Erősen hasonlít az ext3fs-re.
Az utolsó két oszlop egész értéket tartalmaz: az elsőt a dump rendszer használja
annak meghatározására, hogy egy fájlrendszert ki kell-e írni a külső tárolóra (dumping).
Az utolsót az fsck használja annak jelzésére, hogy kell-e ellenőrizni egy fájlrendszert
és milyen sorrendben! További részletekkel a man fstab és az info fstab parancsok
szolgálnak.
Látható, hogy a rendszert igen könnyen bővíthetjük 1-2 újabb sorral, ha további
fájlrendszerek csatlakoznak a jelenlegi rendszerünkhöz. A fájl szerkesztésére azért
egyes partíciókban rendelkezésre áll egy eszköz is, az fstool. Ez először sokat kérdez,
majd utána mindent szépen beállít.
A következő fájl átnézése előtt számot kell vetni azzal, hogy a Linux
eleve hálózaton jött létre. Így sok lehetősége támogatja a hálózatot:
ez az NFS. (Network File System, azaz a hálózati fájlrendszer)
Ez csak TCP/IP hálózat alatt működik. Részletes beállításait a /etc/exports
fájl tartalmazza. Vigyázat! Ez nem keverendő össze az egyéb internet-elérést
biztosító lehetőségekkel. Ezt például rendszergazdák használhatják
a kliensgépek elérésére, illetve az egyes klienseken lehet beállítani, hogy
a fájlszerverre tudjanak menteni a saját könyvtárukba. További részletekkel és
példákkal a man exports parancs szolgál.
26.8.) Szoftvercsomagok
2004-es állapot szerinti leírás!!!
Már többször is esett szó a Linux rendkívül széles és könnyedén
kivitelezhető paraméterezési lehetőségeiről. Telepítéskor is
sok módot lehet választani, de lehetőség van a későbbi finomhangolásra,
de kívánság szerint megoldható a teljes rendszer újraépítése is.
Ahhoz, hogy ezt ténylegesen tudjuk is alkalmazni, tisztában kell
lenni az útvonal (PATH) fogalmával.
A Linux disztribúciók többségében a programok és a fontosabb parancsok
a rendszerkönyvátrakban helyezkednek el, melyek általában a következőek:
/bin, /usr/bin, /usr/X11/bin, /usr/local/bin.
Ezeket az elérési útvonalakat természetesen ki lehet egészíteni, mivel a
/etc/profile fájlban rendelkezésre állnak. A szerkesztés egy sima
szövegszerkesztővel is megtörténhet, de előtte érdemes a fájlról
egy biztonsági másolatot készíteni.
Nem szabad elfelejteni, hogy itt is, mint a Linux beállításainál mindenhol,
a nem kívánt - pl.: megjegyzésként beszúrt - sorokat a legelején
kettőskereszttel kell megjelölni.
Telepítéshez egy fontos, igen erős eszköz áll rendelkezésünkre
(több disztribúcióban is): a Redhat Package Manager (rpm).
Ezt használhatjuk az egyes alkalmazások telepítésére és eltávolítására.
Valójában itt nem alkalmazásokról, hanem programcsomagokról beszélünk.
A Linux-os telepítés óriási előnye, hogy egy csomagot lehet
próbaképpen is telepíteni és futtatni; majd ha a rendszer stabilan működik,
akkor fixálni a változásokat. Ha a csomag instabilnak bizonyul, akkor
fájdalommentesen meg lehet szabadulni az egésztől.
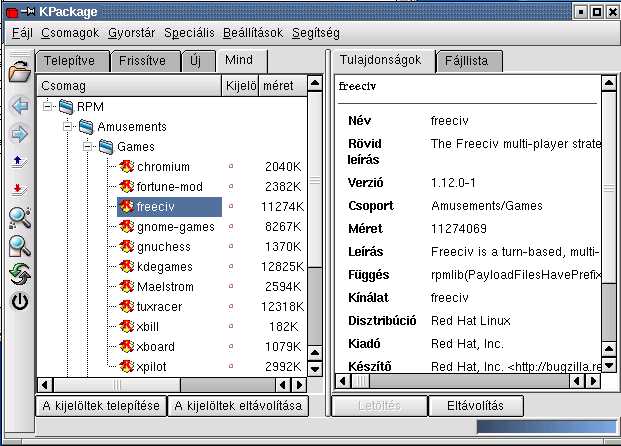 Fontos tulajdonság továbbá az is, hogy egy Linux-os csomag 100%-osan eltávolítható
annak minden egyes összetevőjével együtt. Nincsenek rejtett, maradványfájlok,
melyek annyira jellemzőek a Windows-okra. Itt ugyanis a csomag
telepítésekor bejegyzésre kerül, hogy pontosan mi, hogyan és hová lett telepítve.
Így eltávolításkor csak a csomag által telepített fájlokat lehet törölni.
Fontos tulajdonság továbbá az is, hogy egy Linux-os csomag 100%-osan eltávolítható
annak minden egyes összetevőjével együtt. Nincsenek rejtett, maradványfájlok,
melyek annyira jellemzőek a Windows-okra. Itt ugyanis a csomag
telepítésekor bejegyzésre kerül, hogy pontosan mi, hogyan és hová lett telepítve.
Így eltávolításkor csak a csomag által telepített fájlokat lehet törölni.
Igen ám - vetődhet fel a kérdés, de mi van akkor, ha egy második csomag hivatkozik
az előzőleg telepítettre. Lehet-e ilyenkor az elsőt eltávolítani? NEM, mivel ez a
rendszer instabilitásához vezetne. Először a 2. csomagot kell leszedni, csak
utána lehet eltávolítani az elsőt. Ezt az árat meg kell fizetni a stabilitásért!
Az rpm-ről én nem szólnék itt részletesen, de minden igen alaposan benne van a
man rpm és az info rpm fájlokban. Még egy apró megjegyzés: akiknek hozzám hasonlóan
bonyolultnak tűnik ez a fajta installálás és uninstallálás, azoknak szíves figyelmébe
ajánlom az egyes disztribúcióknál meglévő KPackage nevű X-felületű programot, mely
logikusan és követhetően felsorolja az összes csomagot és segít az adminisztrációjukban.
Honnan lehet újabb csomagokat beszerezni?
Elsősorban a hivatalos Linux-disztibúciók által kiadott CD-kről, melyet a magyar
informatikai magazinok is rendszeresen közölnek. Ezek általában nem sok mindent támogatnak,
mivel a terjedelmük érthető okokból korlátozva van, de azért a legfontosabb újításokat tartalmazzák!
Másodsorban on-line is le lehet tölteni az Internetről. Számtalan helyen találhatóak
hivatalos vagy annak tekintett csomagok. Ezek általában a disztribútor honlapjáról
érhetőek el. Fontos, hogy csak a kísérletező kedvűek töltsenek le ideiglenes, illetve
még csak tesztelés alatt lévő állományokat. Stabil állományok nyugodtan letölthetőek.
(Ismétlés: a Linux ingyenessége miatt ezek mindig ingyenesek!)
Ezeket a csomagokat általában az FTP-oldal alatt lehet találni (pl.: ftp.redhat.com) és
kiterjesztésük többnyire .rpm, vagy .tar, esetleg .gzip.
Szinte az összes FTP-oldalra immár készítettek
WWW-bejáratot is, de az FTP-oldali bejárathoz szükséges user név általában "anonymous",
a jelszó pedig a látogató által beírt E-mail cím.
Ezeket a csomagokat letöltés után az összes fájlkezelő ki tudja tömöríteni, és a legtöbb alkalmazás
egyből installálni is tudja.
A Windows-os szokással ellentétben itt nem feltétlenül igaz, hogy mindig mindenből
csak a legfrissebbet szabad használni, mivel a Linux alatt a régi verzióknak is komoly
támogatottsága van! Általánosan érvényes, hogy egy hibátlanul működő rendszert
nem érdemes állítgatni!
Ha már internetről van szó, akkor pár szót kell ejteni a modem beállításáról.
A Linuxban a modem helye: /dev/modem
Ha a modem valamelyik portot használja, akkor azt kell beállítani:COM1 -> /dev/cua0
COM2 -> /dev/cua1
COM3 -> /dev/cua2
COM4 -> /dev/cua3
A mai, modern Linuxokban a modem beállítása gyakorlatilag automatikusan működik
és nem kell a felhasználónak vesződni vele. (Pl.: az egér helye: /dev/mouse)
A modemes kommunikációra számos program létezik. Ezek az egyes disztribúciókban mások
lehetnek, pl.: pppd, xisp, ezpp, minicom, Seyon, ...
Ismétlem: ennek beállítása általában automatikusan megtörténik, így nem kell vele bajlódni.
A fejlettebb techológiák sem ismeretlenek, hiszen a Linuxokban már régóta benne van
az ISDN, az ADSL, illetve a többi gyorsabb internetezési lehetőség is.
26.9.) Shell műveletek
2004-es állapot szerinti leírás!!!
Minden szöveges felületen végrehajtott funkciót lehet automatizálni.
Miért hasznos ez? Például azért, mert így nem kell állandóan ugyanazt a műveletsort
bepötyögni és végrehajtani ugyanúgy. Ismerős? Meglehet, mivel ez a DOS-os
BATCH-fájlok lényege is. Miben más a Linux? Itt egy egyszerű (tetszőleges)
szövegszerkesztő segítségével olyan fájlokat lehet létrehozni, amelyek
shell parancsokat és változó-definíciókat tartalmaznak. Ezek a shell script-ek.
Gyakorlatban például egy ilyen shell script-re lehet bízni a virusirtó adatállományának
frissítését.
Ténylegesen ha egy shell script rendelkezik futási engedéllyel, akkor a
script nevét a parancsnevekhez hasonlóan használhatjuk.
Változók is definiálhatóak, de itt értékek is adhatóak.
Például egy könyvtár-listát kiirathatunk egy fájlba, vagy egyes munkákat (job = munka)
háttérbe küldhetünk, illetve előhozhatjuk. Lehetséges periodikusan
biztonsági másolatokat készíteni egyes állományainkról, stb.
Egyszerre működő jobok számát csak a memória és a gép sebessége korlátozza.
Néhány parancs, illetve jel felsorolása (további információ: info shell)
- Általános joker: *
- Egy karakteres joker: ?
- Helyettesítő katakterek jokere: [] - értsd: [abcd] = a négy betű valamelyike.
- Kimenet: >
- Bemenet: <
- Hozzáfűzés: >>
- Job háttérbe küldése: a legvégére egy & karakter.
- Jobok listája: jobs
- Háttérben futó job előre: fg
- Job lelövése: kill jobszám
26.10.) Egyéb szöveges alkalmazások
2004-es állapot szerinti leírás!!!
- Két fontos Windows-emulátorral is rendelkezik a Linuxok többsége, melyek segítségével
- tapasztalatom szerint szerencsés esetben - a Windows-os programok csaknem fele
futtatható. Ezek: wine, illetve a willow.
Használatuk nem feltétlenül egyszerű, de ha valaki egyszer belejött, akkor már nem
lesz óriási nagy gondja. Mindenesetre igen sokat segíthetnek a man és info oldalak!
- Helyi rendszeren nagy segitséget jelenthet a deliver, mely egy levélküldő program.
Elég fapados, de rettentően gyors!
- Kicsit ismertebb a sendmail, mely szöveges alapú levelező-kliens. A kényelmes
kattintgatásokhoz szokott felhasználók részére furcsa, de (szintén) nagyon gyors.
- Levelezésre ezen kívül a mail, az elm, illetve a pine
programok is használhatóak.
- Internetes host-beállításokhoz jól használható a /etc/hosts fájl, mely
a szokásos Linux-os könnyedséggel szerkeszthető. Vigyázat! Szerkesztgetése előtt
itt is nagyon ajánlott a biztonsági másolat készítése.
- Pop-szerveres beállításokra használható a popclient. Sajnos nem minden
disztribúció tartalmazza.
- Csak szöveges alapú böngészésre használható a lynx program. Sajnos egyre kevesebb
honlapot készítenek fel csak szöveges böngészőre...
- Hírolvasó (news) szolgáltatást is nyújt a pine a levelezés mellett.
- Közvetlen üzenetküldésre , illetve interaktív kommunikációra használható a write
és a talk. Egy-egy próbát megérnek!
- Ha elérési problémák merülnek fel egy szerverrel kapcsolatban, akkor érdemes a
whois és az nslookup parancsokhoz fordulni.


 A Linux-nak, mint operációs rendszernek - mint erről már esett szó - csak a felszíne grafikus.
Maga a rendszer a szöveges felületen adja ki a lényegét és az igazi mélységeit
is csak itt lehet látni.
A Linux-nak, mint operációs rendszernek - mint erről már esett szó - csak a felszíne grafikus.
Maga a rendszer a szöveges felületen adja ki a lényegét és az igazi mélységeit
is csak itt lehet látni.
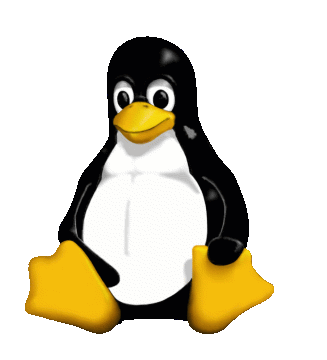 A legfontosabb könyvtárak:
A legfontosabb könyvtárak: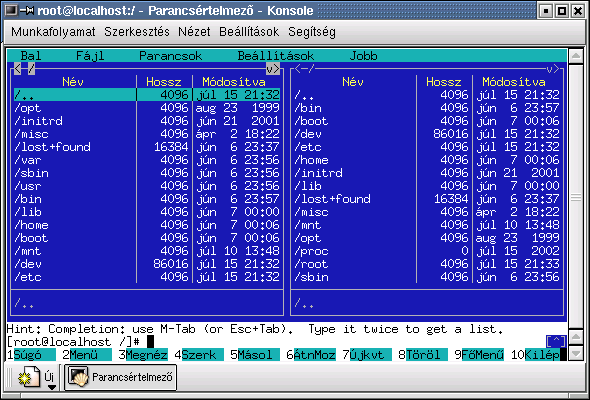 Szerencsére a szöveges felület alatt sem kell izzadnunk még a fenti parancsokkal sem.
Szerencsére a szöveges felület alatt sem kell izzadnunk még a fenti parancsokkal sem. Bár a Linux-alapú rendszerekben minden fájl egyetlen, jól megkomponált fában egyesül, ennek ellenére
itt is vannak kisebb-nagyobb változások. Itt nem arra gondolok, hogy pár fájl törlésre kerül,
illetve néhányat létrehozunk. Itt kifejezetten a floppy és a CD/DVD adta lehetőségekre gondolok.
Bár a Linux-alapú rendszerekben minden fájl egyetlen, jól megkomponált fában egyesül, ennek ellenére
itt is vannak kisebb-nagyobb változások. Itt nem arra gondolok, hogy pár fájl törlésre kerül,
illetve néhányat létrehozunk. Itt kifejezetten a floppy és a CD/DVD adta lehetőségekre gondolok.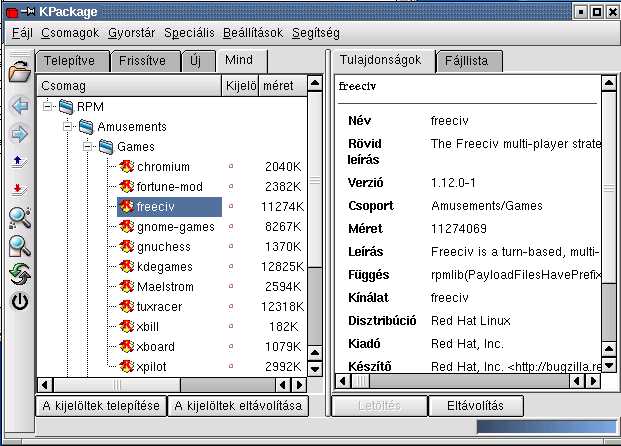 Fontos tulajdonság továbbá az is, hogy egy Linux-os csomag 100%-osan eltávolítható
annak minden egyes összetevőjével együtt. Nincsenek rejtett, maradványfájlok,
melyek annyira jellemzőek a Windows-okra. Itt ugyanis a csomag
telepítésekor bejegyzésre kerül, hogy pontosan mi, hogyan és hová lett telepítve.
Így eltávolításkor csak a csomag által telepített fájlokat lehet törölni.
Fontos tulajdonság továbbá az is, hogy egy Linux-os csomag 100%-osan eltávolítható
annak minden egyes összetevőjével együtt. Nincsenek rejtett, maradványfájlok,
melyek annyira jellemzőek a Windows-okra. Itt ugyanis a csomag
telepítésekor bejegyzésre kerül, hogy pontosan mi, hogyan és hová lett telepítve.
Így eltávolításkor csak a csomag által telepített fájlokat lehet törölni.