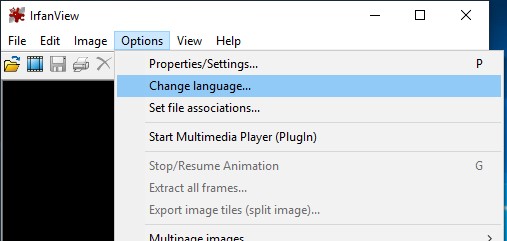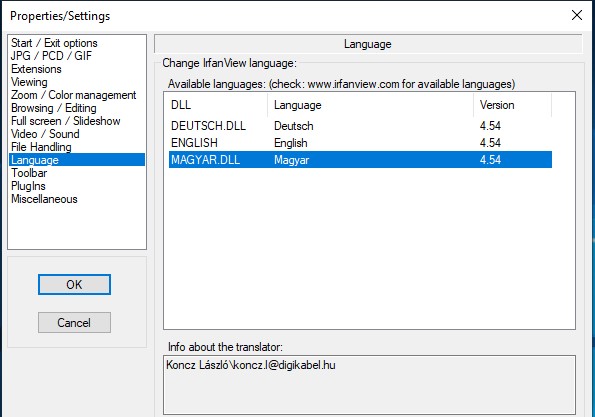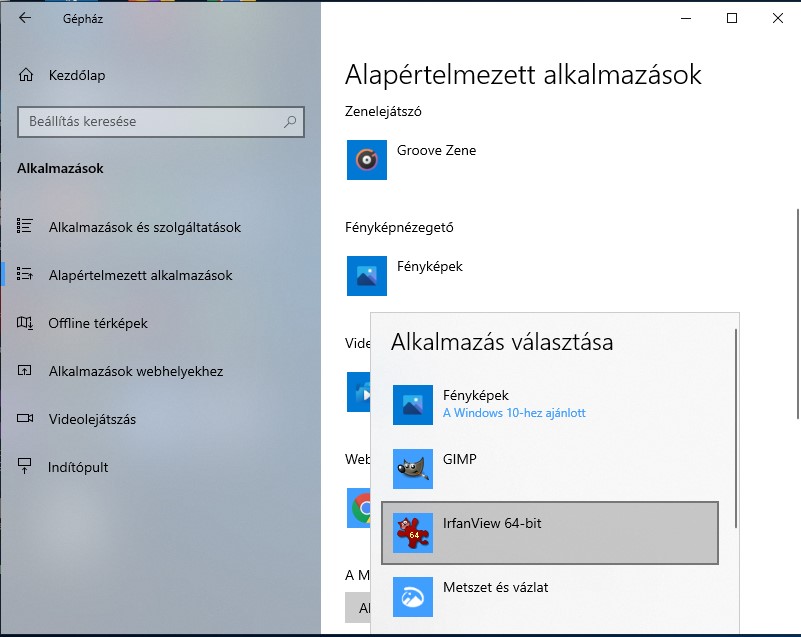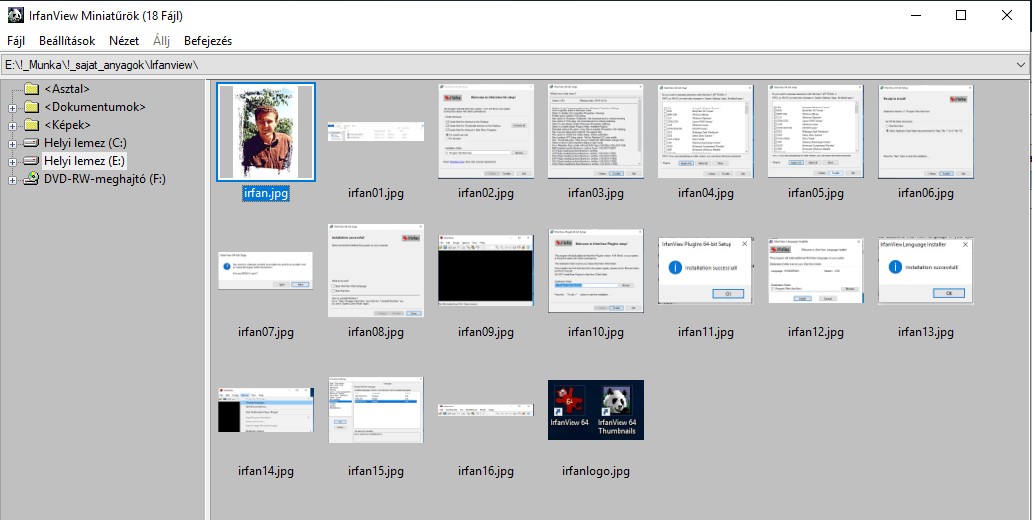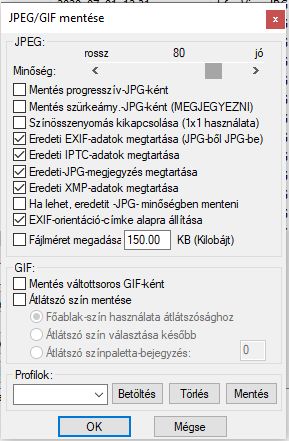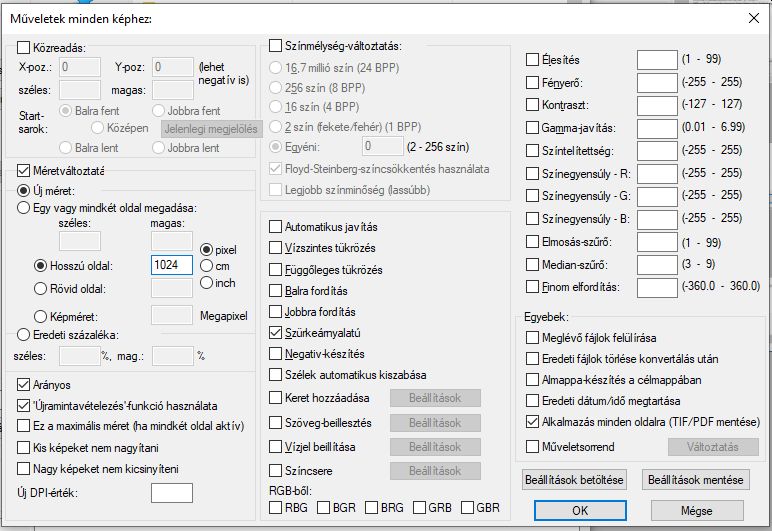A főablak használata
Minden jó szándékunk és telepítési kísérletünk ellenére előfordulhat, hogy a program angolul jelentkezik be. Ilyenkor a következőképpen kell cselekedni:
Options főmenü, Change language menü. (lásd a képen)
Ilyenkor megnyílik a jelenleg elérhető nyelvek listája, mely alapértelmezésben az angolt és a németet tartalmazza. Ha jól sikerült a telepítés, akkor itt van a magyar is. (Ha nincs, akkor érdemes újra elolvasni a telepítés rész végét!)
Megjegyzés: az angol nyelvű eredeti verzió megjelenése után 1-3 héttel szokott megjelenni a magyar nyelvi fájl is. Érdemes kivárni a frissítéssel, mivel tapasztalataim szerint, ha valaki magyarul szokta meg a kezelőfelületet, akkor az angol kísérletezgetés helyett érdemes magyarul folytatni a munkát!
Nos, fogjunk bele a főablak ikonjaiba!
A legtöbb igen ismerős innen-onnan. Balról jobbra a következők jönnek:
(Első rész: fájl-parancsok)
- Megnyitás
- Diavetítés (beállítható fájlokkal)
- Mentés másként (beállítandó útvonal+fájlnév)
- Nyomtatás
- Fájl törlése (biztonsági rákérdezéssel a törlés előtt)
(Második rész: szerkesztési műveletek)
- (egérrel) Kijelölés kivágása
- Másolás (az egérrel kijelölt részé)
- Beszúrás (új fájlként, ha nincs kijelölés vagy részletként, ha már van egérrel való kijelölés)
- Visszavonás (csak a legutolsó műveleté)
(Harmadik rész: egyebek)
- Kép-információk (a legfontosabb alapinformációk az aktuális képről)
- Nagyítás-box (az aktuális nagyítás százalékával; a fenti képen mattolva)
- Nagyítás (lépcsőzetesen)
- Kicsinyítés (lépcsőzetesen)
- Előző mappabeli kép (igen hasznos!)
- Következő mappabeli kép (ez is!)
- Előző oldal (ritkán használt)
- Következő oldal (ez is...)
- Beállítások (óvatosan, mert megjegyzi!)
- Az IrfanView névjegye
A legtöbb ikon teljesen egyértelmű, hiszen éppen elég sok helyen használják. Pár ikon azért rejt némi újdonságot, például a képinformáció.
Az alapvető kezeléshez még hozzátartoznak a legegyszerűbb billentyű-, illetve egérparancsok.
Majd az egyes főmenük átnézésekor tapasztaljuk, hogy csaknem az összes menüpontnak vannak gyorsbillentyűs parancsai, de azért néhány lényegeset itt is szeretnék kiemelni.
|
Gyorskód |
Jelentése |
Angol jelentése |
|
O |
Megnyitás |
Open |
|
S |
Mentés másként |
Save as |
|
Ctrl+S |
Mentés |
Save |
|
Ctrl+C |
Másolás |
Copy |
|
Ctrl+V |
Beillesztés |
Paste |
|
Crtl+X |
Kivágás |
Cut |
|
I |
Képinformáció |
Information |
|
Ctrl+Z |
Visszavonás |
Undo |
|
Szürke + |
Nagyítás |
Zoom in |
|
Szürke - |
Kicsinyítés |
Zoom out |
|
L |
Forgatás balra |
Left |
|
R |
Forgatás jobbra |
Right |
|
H |
Függőleges tükrözés |
Horizontal mirror |
|
V |
Vízszintes tükrözés |
Vertical mirror |
|
T |
Miniatűrök |
Thumbnails |
|
Shift+N |
Új/üres kép |
New |
|
Ctrl+R |
Méretváltoztatás |
Resize |
|
F12 |
Rajz-párbeszédablak |
Draw tool |
|
Enter |
Teljes képernyőre váltás oda-vissza |
|
|
Balra-jobbra nyíl |
Mappán belüli léptetés - ablakban |
|
|
Bal-jobb egérgomb |
Mappán belüli léptetés – teljes képernyőn |
|
|
ESC |
Kilépés-bezárás |
|
Mint látható, a fenti táblázat csak pár kiragadott gyorskódot tartalmaz és be kell vallanom, hogy a többségüket én is gyakran alkalmazom.
Alapértelmezett alkalmazások átállítása
Szó volt arról, hogy pl. a Windows 10 előszeretettel visszaállítja a Fényképek alkalmazást alapértelmezettnek. Ilyen esetben be kell menni a Windows Gépházba, majd ott az Alkalmazásokba, ott pedig az Alapértelmezett alkalmazásokba. Itt kell kiválasztani a Fényképnézegető alapértelmezéseként az IrfanView-t!
Miniatűrök
(Gyorskód: T) Alapvetően az aktuális könyvtárban fellelhető fájlokat listázza ki bélyegkép-nézetben.
A megjelenő kis ablak bal oldalán az aktuális meghajtó könyvtárai vannak, kiemelve az aktuális könyvtár, ahol a megnyitott fájl van. Jobb oldalon a könyvtárban lévő fájlok vannak. Érdemes kipróbálni a bal oldalon lévő könyvtárakra való kattintást is, mivel ilyenkor a program a kattintott könyvtár tartalmát jobbra kirakja. Ha véletlenül túl nagy alkönyvtárra kattintanánk és a betöltés túl hosszú lenne, akkor meg lehet szakítani a menüsor „Befejezés” gombjával. Folytatás/frissítés: F5.
Ebben a nézetben több fájlt is ki lehet jelölni (Ctrl+kattintás vagy egérrel való bekeretezés), esetleg mindet (gyorskód: Ctrl+A). A kijelölt fájlokkal való legegyszerűbb műveletek: áthelyezés, másolás és törlés. A fájl menüben a legérdekesebb a diashow, ahol a kijelölt fájlokat vetíti folyamatosan a képernyőn. (Menüben: Fájl\Diashow indítása kijelölt képekkel) Számomra mégis a csoportos konvertálás kijelölt képekkel a leghasznosabb! (gyorskód: B; Menüben: Fájl\Csoportos konvertálás kijelölt képekkel)
Mint a fenti képen látható, ez egy összetett művelet, de megfelelő gyakorlattal igen komoly segítséget ad.
Fontos, hogy kiválasszuk az átalakítandó (bemeneti) fájlokat. Ezt a jobb alsó részen láthatjuk. A „Gyakori grafika Fájl” nagyjából 70 formátum-típust jelent, amit a program képes beolvasni. Hozzáadhatunk, illetve elvehetünk a szerkesztendő fájlokból a jobb felső panellel, illetve a kettő jobb oldali panel közötti nyomógombokkal. Ki kell továbbá választanunk a munka típusát (bal felső sarok). Lehet csoportos konvertálás, átnevezés, illetve a kettő kombinálása. Fontos a megfelelő célformátum kiválasztása is – a program jelenleg tucatnyi mentési formátumra ad lehetőséget. Saját (rossz) tapasztalatom, hogy a célmappát (ahová az eredmény kerül) időben be kell állítani, mivel sokan – köztük én is – ezt szokták a legvégére hagyni és sajnos ez el szokott maradni.
Mivel én sokat foglalkozom azzal, hogy nekem küldött fényképeket kicsinyítsek, ezért javaslom a megfelelő opciók megadását. A fenti képen ezt a két elbújó gombot szándékosan karikáztam be. A felső, a Beállítások az egyszerűbb.
Mivel a leggyakoribb formátum a JPG, ezért szeretnék pár szót szólni róla: a minőséggel vigyázni kell, mivel a kisebb méret rosszabb formátumot eredményez. Megfelelő ötlet még az egyéb adatok (EXIF, IPTC, JPG, XMP) kikapcsolása is.
A Megadni gomb jóval több lehetőséget rejt:
A méretváltoztatás egy hasznos eszköz, de a nyújtások elkerülése végett érdemes az „Arányos” szót bejelölni. A színmélységet néha érdemes csökkenteni, ha fontos a kisebb méret, mivel ezzel sokat takaríthatunk meg. A jobb oldali állítható értékek félprofi grafikai programhoz méltóak. Érdemes kipróbálni az „Automatikus javítás”-t, ami sokszor kellemes meglepetésekkel szolgált. A középső oszlop alján való beállítások (tükrözések, forgatások, szürke árnyalatú, negatív-készítés, szélek automatikus kiszabása, keret, szöveg beillesztés, vízjel beállítás, színcsere) a megszokott jó minőségben valósul meg.
Javaslat: először ne próbáljunk meg túl sok mindent csinálni egyszerre, csak lépésenként próbáljuk meg bővíteni az átalakításokat! Még valami: az eredeti fájlokat őrizzük meg, hátha valamit nem sikerül ízlésünk szerint átalakítani, így legalább az eredeti állományok megmaradnak! Az én módszerem például az, hogy létrehozok az eredeti mappában egy önálló almappát, ahová a már megfelelően átalakított fájlokat gyűjtöm, majd a teljes munka végeztével az eredeti fájlokat kidobom és a feldolgozott verziósokat teszem a helyükre, az eredeti mappába.
Visszatérve a „Miniatűrök” ablakra van még pár igen hasznos funkció. A megjelölt miniatűröket el lehet menteni egy képként, de külön (kis méretű) képekként, valamint HTML-ként. Szerencsére ezt a HTML-ként mentés funkciót olyan jól sikerült kidolgozni, hogy a készített fájlokat azonnal fel lehet rakni weblapra képgalériaként. (Menüben: Fájl\Kijelölt miniatűrök mentése HTML-ként)
A sok apróság mellett nemrég került be a programba az egyes fényképezőgépekből már ismert arcfelismerés. Érdemes kipróbálni! (Menüben: Fájl\utolsó két menüje)