 17.1. kép: A kiinduló panel
17.1. kép: A kiinduló panel
Maga a program egy diasorozatból és ezek közötti hatásokból áll. A jobb oldalon ezt a panelt láthatjuk.
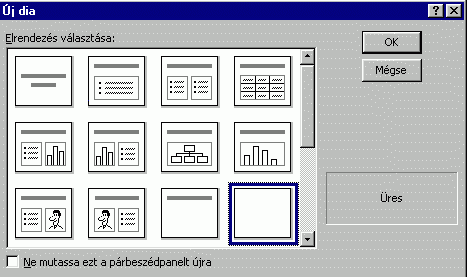 17.2. kép: Új dia beszúrása
17.2. kép: Új dia beszúrása A Microsoft Office csomagjának fontosságában harmadik programja az előadás- és bemutató-tervező
PowerPoint. Sokáig ezt a programot alig lehetett tanítani, mivel nem volt
hozzá megfelelően erős hardware-környezet. Szerencsére mostanra a géppark
fejlődött annyira, hogy ez ne okozzon különösebb gondot! Használata első
látásra bonyolult, viszont némi gyakorlás után igen sok - teljesen felesleges
- munkától tud megmenteni.
A Microsoft Office csomagjának fontosságában harmadik programja az előadás- és bemutató-tervező
PowerPoint. Sokáig ezt a programot alig lehetett tanítani, mivel nem volt
hozzá megfelelően erős hardware-környezet. Szerencsére mostanra a géppark
fejlődött annyira, hogy ez ne okozzon különösebb gondot! Használata első
látásra bonyolult, viszont némi gyakorlás után igen sok - teljesen felesleges
- munkától tud megmenteni.Mi is a bemutató? Nagyon hasznos és nagyon jó egy anyagot szóban elmondani, de miért nem tegyük ezt sokkal látványosabban, ha lehet?!
Egy sima bemutató összedobása az Előadástervező varázslóval 10-20 perc alatt megvan. DE!
Az előadást egy igazán jó és szép bemutatóval lehet a legjobbá tenni! Nagyon fontos eldönteni, hogy mit is csinálunk?
- Lehet egy kirakati (állandóan pörgő, előadó nélküli) bemutatót készíteni némán vagy hanggal.
- Lehet egy nem kirakati, de kísérőszöveggel fűszerezett bemutatót készíteni némi aláfestő zenével.
- Végül lehet egy élő emberes bemutató alá némi segédanyagot adni.
A három lehetőséget nem szabad keverni! Egy élő előadó magyarázatát agyonütheti a túldíszített
bemutató, de ugyancsak öngyilkosság egy üzlet kirakatába kitenni egy szegényes,
összedobált anyagocskát!
 17.1. kép: A kiinduló panel
17.1. kép: A kiinduló panel
|
Az eddig megszokottakkal ellentétben a PowerPoint egy kicsit többet
erőszakoskodik és beszél feleslegesen. A bal oldalon látható panelt például
aktiválás után kapjuk a 2000-es verzióban. Itt célszerű az üres bemutatót választani, mivel
ez nyújtja a legtöbb szabadságot. Természetesen meg fogunk ismerkedni az
"Előadás-tervező Varázsló" és a "Tervezősablon" használatával is.
Maga a program egy diasorozatból és ezek közötti hatásokból áll. A jobb oldalon ezt a panelt láthatjuk. |
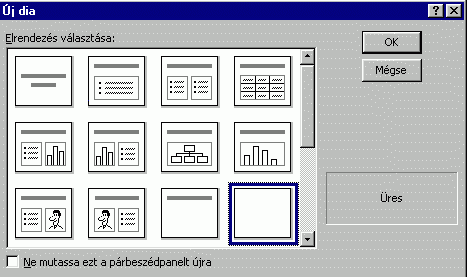 17.2. kép: Új dia beszúrása
17.2. kép: Új dia beszúrása |
Indítsa el a PowerPoint-ot. Induláskor a 2000-es verzió négy választási lehetőséget ajánl fel:
- Előadás-tervező Varázsló
- Tervezősablon
- Üres bemutató
- Létező bemutató megnyitása
(Megjegyzés: az XP-nél ezek az idegesítő elemek eltűntek.)
Alul látható egy jelölőnégyzet, melyben letilthatjuk eme ablak megjelenését,
de kérem, hogy ezt NE tegye meg. Higgye el, hogy hasznos lehet...
Szóval válassza ki az Üres bemutatót. Ekkor egy újabb ablak jelenik meg, melyben
az "Új dia" elrendezését lehet megválasztani. Az egyszerűség kedvéért kérem,
hogy válassza ki a 3. sor jobb oldalán látható "Üres" nevűt.
Figyelem! Fontos, hogy maga a bemutató több diából áll! Ezeket egyesével
kell szerkeszteni!
A megjelenő kezelőfelület nem túl bonyolult. Bal oldalon látható a diák elrendezése
és pár szavas összefoglalása. Itt jelenleg csak egyetlen dia van, de nyugalom!
Lesz itt még sokkal több is!
A képernyő jobb oldalának domináns részét a dia képe tölti ki.
Jobb oldalt alul található a jegyzetelő. (Felirata: Jegyzet beírásához kattintson
ide)
Most csak a dia képére összpontosítunk!
Nézzük meg, hogy mit lehet egy dián alakítani! Elsőként próbáljunk meg a fenti képen is látható üres diát megtűzdelni elemekkel.A "Beszúrás" menüben sok-sok ismerőssel találkozunk. A legegyszerűbben szöveget lehet bevinni.
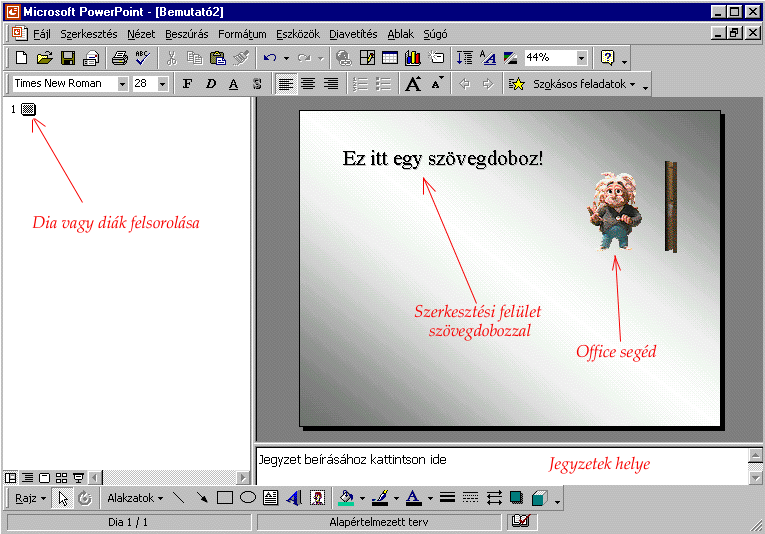
A szövegszerkesztőkhöz szokott átlagos felhasználóknak igen furcsa lehet, hogy
nem lehet azonnal szöveget bevinni!
Kérem, hogy válassza ki a "Beszúrás" főmenüből a "Szövegdoboz"
pontot. Ez után az egérrel kattintson a dia egy helyére, ahol már kezdheti is
a szöveg bevitelét. Szerencsére a program elég értelmes ahhoz, hogy bárhová
is kattintson a dia képén, egyből elkezdje a szöveg bevitelét.
Gyakorlásul kérem, hogy írja be a következő kifejezéseket a legelső diára:
- Árvíztűrő tükörfúrógép
- Hullámtűrő tengervízlocsoló
- Jáky József Műszaki Szakközépiskola
Ha szövegbevitel közben ENTER-t nyomunk, akkor sem történik semmi különös, hiszen
a szövegbevitel a következő sorban simán folytatódik.
Természetesen jó lenne, ha az esetleg rossz helyre került szöveget át tudnánk
cipelni más helyre. Ilyenkor egyszer rá kell kattintani az átvivendő szöveg
belsejébe, majd a megjelenő keret oldala felé vinni az egeret. Az egérkurzor
hamarosan át fog alakulni és a nyílmutató felett megjelenik egy célkereszt.
Ekkor kell a bal gomb nyomva tartásával átvonszolni a feliratot egy új helyre.
Gyakorlásul kérem, hogy rendezze át a dia feliratait!
Az előbb megismert módon egyszer kattintson a szöveg belsejébe, majd jelöljön
ki néhány karaktert az egér bal gombjának a szövegen való húzásával, illetve
a SHIFT és a mutató nyilak segítségével.
Ha már sikerült kijelölni pár betűt, akkor próbálja ki az alapvető betűformázási
lehetőségeket, melyek a főmenük alatti ikonsorban találhatók. Itt is nagy segítséget
ad a program, mivel minden ikon felett pár másodpercig nyugalomban tartva az
egeret megjelenik az illető ikon neve. Az itt megtalálható betűformázó ikonok:
- Betűtípus
- Betűméret
- Félkövér (F)
- Döntött (D)
- Aláhúzott (A)
- Szövegárnyékolás (S)
Ezek után a sorban következő öt ikont egyenlőre kihagyhatjuk, de az utánuk jövő
két "A" betűt nem! Az első a betűméretet növeli, míg a második a betűméretet
csökkenti.
Még egy megjegyzés: szöveget kettős kattintással is ki lehet jelölni, de ilyenkor
csak éppen az a szó jelölődik ki, amelyiken kattintott.
Természetesen lehetőség nyílik a kijelölt szöveg sokkal bővebb szerkesztésére
menüs parancsok segítségével. Ehhez a "Formátum" főmenüből válassza ki
a "Betűtípus"-t, ami a legelső pont. Itt is választhat betűtípust (pl.:
Times New Roman, Courier New, Symbol, stb.), Betűstílust (általában: Normál,
Félkövér, Dőlt, Félkövér dőlt), valamint méretet. Ha nem találja meg a megálmodott
méretet, akkor bátran írja be a felső részbe. Kitétel: csak pozitív egész szám
írható be és a kész karakter férjen bele a diába.
A "Különlegességek" keretében választhat aláhúzott, árnyékolt, domború, felső,
illetve alsó indexes betűt. Az utolsó két választásnál van értelme százalékot
írni.
Sajnos az ikonos választásból kimaradt a színválasztás. Alapértelmezésben a
program csak az automatikus és további 8 színt ad, de a további színekre kattintva,
majd az "Egyéni" fület kiválasztva a teljes színpaletta rendelkezésre áll!
Néhány ikon kimaradt a formázás eszköztárban. Nevezetesen a balra, középre
és a jobbra igazítás. Ezek az egyes szövegdobozon belül irányítják az
elrendezést.
Ezen után van kettő fontos ikon: a sorszámozott, illetve a szám nélküli felsorolás.
Mindenképpen érdemes kipróbálni, mivel könnyen áttekinthető és szép eredményt
adnak - például egy bevásárlási lista készítésekor. Igaz, hogy az ikonok között
nem szerepel, de a Formátum főmenü Igazítás pontjában ki lehet választani a
Sorkizárt állást is, amivel újság-szerű, jobbra és balra egyaránt igazított
szövegeket hozhat létre.
Ha már pár tételt sikerült felsorolni, akkor érdemes cifrázni is a megjelenítést!
Ehhez az egeret a szöveg felett tartva a jobb gombra (NEM BAL!!!) kell kattintani,
majd a felnyíló helyi menüből a "Felsorolás és számozás" pontot kell kiválasztani.
Az előbukkanó ablaknak két füle van. Mindegyikben látható, hogy összesen lehetőség
van az eleve értelmezett felsoroló-elemre (sorszám vagy jel). Ezek között szabadon
lehet választani. Továbbá be lehet állítani a jel méretét, illetve színét.
Listajelnél képet, illetve betűtípust is lehet választani, míg számozásnál a
kiinduló számot.
Van még számos érdekes pontja a Formátum főmenünek! A "Sorköz" pont alatt például
az egyes bekezdésekben, illetve előttük és utánuk elhelyezett üres helyek méretét
lehet igazgatni. Érdemes sűrűn kattintgatni a "Minta" gombra, amivel az előzetesen
kijelölt szöveget formázza át a program.
Mindenképpen nézze meg a "Kisbetű - nagybetű" pontot is! Ez az Ön által felfedezendő
feladat. Ön szerint mit csinál ez az ablak?
A "Betűcsere" egy érdekes szolgáltatás, ugyanis itt lehet a bemutató karakterkészletét
valami szebbre kicserélni.
Ugye már önnek is kezd elege lenni a szövegszerkesztésből? Nos, jöjjön most
valami látványosabb! Válasszon hátteret a diájának! Ehhez a Formátum főmenü
"Egyéni háttér" pontját kell kiválasztani. Sajnos nem könnyen feledhető
fel a felbukkanó kicsi ablak alján az a fehér csík (mellette egy lefelé mutató
nyíl), amire rákattintva egy hagyományos színválasztékhoz juthat. Kérem, hogy
válasszon diája háttereként valamilyen egyéni színt!
Ha visszatért az egyéni háttér ablakba, akkor a "Legyen" gombbal lehet
a dia hátterébe beépíteni a kiválasztott színt. Eddig minden szép és egyszerű!
De most tekerjünk egyet a dolgon! Ha az előbb még fehér kicsi csíkot lenyitja,
akkor legutolsó menüpontként a "Kitöltési effektusok"-at kapja. Itt igen
látványos háttereket lehet pillanatok alatt létrehozni! Vegye sorra az ablak
füleit!
Ismeri a gyerekmondókát? "Teve lehet egypupú, kétpupú, sőt több! "
Nos, itt ugyanez a helyzet! Háttérből lehet egyszínű (előző módszer, de itt
is beállítható), kétszínű (pontosabban a két kiválasztott szín közötti átmenetű),
sőt beállított (tucatnyi, látványos beállítás. Feltétlenül nézze végig őket!)
Még ugyanennél a fülnél érdemes a kiegészítő ponttal is szórakozni, mivel itt
az árnyékolás módja állítható be: vízszintes, függőleges, átlósan fel, átlósan
le, saroktól, illetve címtől.
Itt 24 darab beépített anyagminta van, de ez továbbiakkal bővíthető!
A két, ön által kiválasztott színt lehet variálni 24 minta alapján. Én személy szerint nem sokszor használtam.
Itt egy tetszőleges képet lehet kiválasztani a Windows-ban hagyományos módon!
Elérhető fájltípusok: emf, wmf, jpg, jpeg, jpe, png, bmp, gif, ... Gyakorlatilag
az összes fontosabb formátum. Ha az által háttérbe álmodott kép formátuma nem
lenne kiválasztható, akkor szeretném javasolni, hogy használjon valamilyen átalakító-programot.
Én személy szerint az IrfanView-t szeretem, de ez egyéni ízlés kérdése!
|
Kicsi rajzokat, ikonokat lehet beszúrni. Kategóriánként néhány áll rendelkezésre,
de bőven van lehetőség a bővítésre mind a Pictures = Képek, mind a Sounds
= Hangok, mind pedig a Motion Clips = Animációk kategóriában. Természetesen
itt is nyílik lehetőség az internetes keresgélésre. |
17.4. kép: Egy kész dia - WordArt kicsit lejjebb! |
Ezen ablak ugyanaz, mint amikor háttérképet választott az előző fejezetben,
így itt nem is kerül részletezésre!
17.7. feladat: Keressen Windows háttérképeket!
17.8. feladat: Cserélje le a 17.6. feladatbeli hátteret egy Windows háttérképpel!
Alakzatok: Különféle nyilak és kisebb jelek szerkeszthetők a diába. Hasznos lehet, ha pénzügyi utalásokról vagy szervezeti függőségekről kell diát csinálni.
Szervezeti diagramm: Ha az előző lehetőség nem lett volna elég jó, akkor itt egy újabb. Kicsit sok memóriát kér(het), de érdemes használni.
Tetszetős feliratok pompázatos színekben - saját szöveggel.
Fontos: ez egy igen jó lehetőség a bemutató "teletext-unalmas"
szövegének alapos feldobására. Kérem, hogy alaposan kísérletezzen ezzel a lehetőséggel.
Tekintse játéknak és nézze meg, hogy mit rejt!
Szerencsére a program van olyan intelligens, hogy direktben elfogad adatot hozzácsatolt szkennerből, illetve digitális fényképezőgépből. Akinek van erre lehetősége, az kérem, hogy próbálja ki! Utolsó lehetőség egy Word táblázat beszúrása...
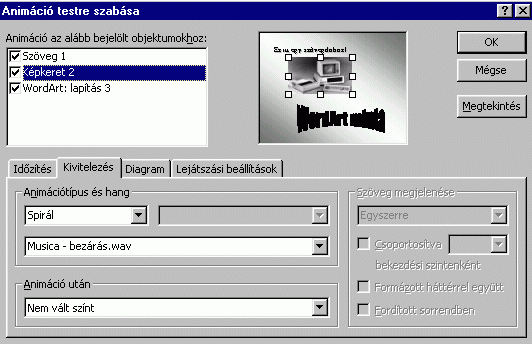 Ezen a
képen a kivitelezést láthatjuk Itt a mintánkon a "Képkeret 2" objektum
spirál alakban jön be a képbe (animáció) és kísérőhangként a "Musica - bezárás.wav"
állomány van megadva, ami a Windows operációs rendszerek egyik hangja.
Ide saját zenét is be lehet tenni. Sajnos a program elég kényes a hangra, így
csak a meglehetősen nagyméretű "WAV" típusú állományok használhatók.
Számomra baj, hogy nem lehet a MIDI, illetve az MP3 kiterjesztéseket használni.
Szerencsére WAV állományból is elég bőséges a kínálat! A másik két fület alapértelmezésben
nem feltétlenül kell használni, de később már szükség lehet rá. Tapasztalatom
szerint érdemes minden fület végignézni és próbálgatással kiválasztani a megfelelő
beállításokat. Ha már minden beállítással megvagyunk, akkor érdemes egyszerre
végigfuttatni őket -e egyenlőre csak próbaképpen. Ezt a
Ezen a
képen a kivitelezést láthatjuk Itt a mintánkon a "Képkeret 2" objektum
spirál alakban jön be a képbe (animáció) és kísérőhangként a "Musica - bezárás.wav"
állomány van megadva, ami a Windows operációs rendszerek egyik hangja.
Ide saját zenét is be lehet tenni. Sajnos a program elég kényes a hangra, így
csak a meglehetősen nagyméretű "WAV" típusú állományok használhatók.
Számomra baj, hogy nem lehet a MIDI, illetve az MP3 kiterjesztéseket használni.
Szerencsére WAV állományból is elég bőséges a kínálat! A másik két fület alapértelmezésben
nem feltétlenül kell használni, de később már szükség lehet rá. Tapasztalatom
szerint érdemes minden fület végignézni és próbálgatással kiválasztani a megfelelő
beállításokat. Ha már minden beállítással megvagyunk, akkor érdemes egyszerre
végigfuttatni őket -e egyenlőre csak próbaképpen. Ezt a
 Ha készen
vagyunk és meg akarjuk nézni az időzítést is, akkor érdemes a diák felsorolása
alatt megbúvó kicsi "Diavetítés" ikonra kattintani.
(Itt most erős nagyításban látható). Ekkor megnézhetjük a teljes bemutatót -
időzítéssel és hangmintákkal együtt. Apóság, ami számíthat ilyenkor. Még vetítés
előtt kapcsoljunk ki minden hangkártyát használó programot (pl. CD-játszó, MP3-player,...),
mivel ezek mellett nem tud érvényesülni a PowerPoint vetítőgépe. A vetítés teljes
képernyőn történik és "ESC" gombbal megszakítható! Például én is ezt
a szöveget úgy írom, hogy közben zenét hallgatok, de ettől függetlenül minden
PowerPoint animáció előtt lelövöm a WinAmp
nevű lejátszót. Amúgy a diavetítés gyorskódja az "F5"...
Ha készen
vagyunk és meg akarjuk nézni az időzítést is, akkor érdemes a diák felsorolása
alatt megbúvó kicsi "Diavetítés" ikonra kattintani.
(Itt most erős nagyításban látható). Ekkor megnézhetjük a teljes bemutatót -
időzítéssel és hangmintákkal együtt. Apóság, ami számíthat ilyenkor. Még vetítés
előtt kapcsoljunk ki minden hangkártyát használó programot (pl. CD-játszó, MP3-player,...),
mivel ezek mellett nem tud érvényesülni a PowerPoint vetítőgépe. A vetítés teljes
képernyőn történik és "ESC" gombbal megszakítható! Például én is ezt
a szöveget úgy írom, hogy közben zenét hallgatok, de ettől függetlenül minden
PowerPoint animáció előtt lelövöm a WinAmp
nevű lejátszót. Amúgy a diavetítés gyorskódja az "F5"... ![]() 17.7. kép: Animálási effektusok
17.7. kép: Animálási effektusok
Az első ikonnal a címet lehet animálni, ha van ilyen az adott
dián. ![]() Szintén
lehet animálni a dia szövegét is.
Szintén
lehet animálni a dia szövegét is. ![]()
A továbbiakban vegyesen fordul elő többfajta effektus. Az első a "Kocsizaj
effektus" ![]() .
Utána jön a beúszás effektus (balról egyenesen)
.
Utána jön a beúszás effektus (balról egyenesen) ![]() ,
majd sorra a kamera, a felvillanás, a lézerhang, majd a
gépírás.
,
majd sorra a kamera, a felvillanás, a lézerhang, majd a
gépírás. ![]() Érdekes hatást lehet elérni a szöveg előtűnés fordított sorrendben, illetve
a bedobás.
Érdekes hatást lehet elérni a szöveg előtűnés fordított sorrendben, illetve
a bedobás. ![]() Nagyon
fontos és hasznos az "Animálási sorrend" megváltoztatása.
Nagyon
fontos és hasznos az "Animálási sorrend" megváltoztatása. ![]() Természetesen innen is elő tudjuk hívni az "Animáció testre szabása",
valamint az "Animálási minta".
Természetesen innen is elő tudjuk hívni az "Animáció testre szabása",
valamint az "Animálási minta". ![]() Én személy szerint jó ötletnek tartom, hogy eme hatásokat egy csokorba szedték,
de úgy érzem, hogy egy kicsit össze-vissza dobálták. Kár érte!
Én személy szerint jó ötletnek tartom, hogy eme hatásokat egy csokorba szedték,
de úgy érzem, hogy egy kicsit össze-vissza dobálták. Kár érte!
- Szöveg mellé, főleg ha szabályos betűtípus, érdemes írógéphangot rendelni.
Rövid szövegnél meggondolandó a betűnként való megjelenés, de hosszabbnál ez
már idegesítő lehet.
- Az elfordulás effektus igen látványos, de hosszú ideig tart. Ne sokat használja,
hacsak nem akarja vele direkt húzni az időt!
- Animáció után lehet színt váltani. Én ezt akkor szoktam használni, ha valamilyen
objektumot el akarok rejteni a megjelenés után. Ugyanez viszont felvillanással
is elérhető...
- Óvatosan az animáció hosszával! Egyetlen perces bemutató is lehet pokoli unalmas,
de 10 perces is lehet olyan jó, hogy a nézők körmüket rágják le az élvezettől!
- Érdemes használni a "Véletlenszerű hatás" animációst, mivel egy folytonosan
futó (fényújság-jellegű) bemutatónál így folyamatosan változó megjelenést lehet
biztosítani!
Ha már készen van egy diával, akkor nem okozhat továbbiak beszúrása sem! Tehát kérésem a következő: az előző bemutatót nyissa meg és válassza ki a "Beszúrás" főmenüt, majd ezen belül az "Új dia" menüpontot. Ekkor megkapja a 2. számú diát. Ezt megint töltse ki az előbbiekben tanult módon!
17.13. feladat: Gyakorló feladat - a követelmények:
Háttér: előre beépített minta - papírzsák. CSAK EHHEZ A DIÁHOZ!
Beszúrandó objektumok:
- 1 db szövegdoboz fehér háttérrel és fekete betűkkel. Szöveg: http://www.jaky.sulinet.hu/
Animáció: hasadás függőlegesen befelé, diavetítő hanggal.
- 1 db kicsi kép. Animáció: nagyítás, csökken, dobpergés hanggal.
- 1 db WordArt. Szöveg: Csongrádi Kata. Animáció: behúzás, jobbról, taps hanggal.
Ugye nem kell külön mondani, hogy ide is automatikus lejátszást rendeljen?!
Ahhoz, hogy a jelenlegi 2 diából álló bemutatót le lehessen játszani, elegendő
egy F5-ös gombot megnyomni. Viszont lejátszásnál tapasztalhatta, hogy a két
dia között le kellett nyomni valamilyen billentyűt, vagy egyet kattintani. Ez
kifejezetten hátrányos, ha egy hosszabb bemutatót (főleg kirakatit) kell összerakni.
Az összefűzéshez elengedhetetlenül fontos beállítás ugyanis a "Diavetítés"
főmenüben van, mégpedig az "Áttűnés" pontban. Itt kell kiválasztani a
kívánt hatást a rendelkezésre álló tucatnyiból. Ha Ön bizonytalan, akkor sincsen
semmi baj, hiszen ott van a minta-animáció, melyben a két képecske lejátssza
a kiválasztott áttűnést. Sebességben lehet variálni a lassú, a közepes és a
gyors között. Tanuláskor nyugodtan csinálja meg, hogy minden egyes áttűnést
másra állít be ("Legyen" gomb), ám egy elegáns üzleti bemutatókor talán
jobb ugyanolyan sebességű áttűnéseket elkészíteni! ("Legyen mind" gomb)
Érdemes azt is megfontolás tárgyává tenni, hogy ne egy adott hatás legyen mindenhol,
hanem a legördülő menüben legutoljára szereplő "Véletlenszerű hatás"! Lehet,
hogy így egy amúgy unalmas bemutató is jobbra sikeredik!
A program lehetőséget ad még arra is, hogy hanghatást rendeljen az áttűnésekhez!
Minden egyes objektumnál lehet van a formázási beállítások további finomítására.
Általában az objektum méretével szokott a legtöbb gond lenni. Ezen könnyű segíteni,
ugyanis elegendő az objektum belsejébe egyszer kattintani, majd a megjelenő
határolópontok valamelyikébe kormányozni az egeret és az ablakok átméretezésénél
megszokott módon már növelhető vagy csökkenthető a méret. Ha pl. egy WordArt
alakzatban a szöveget kell kicsit átalakítani, akkor egy további pont jelenik
meg, amit mozgatva könnyedén rá lehet jönni a helyes megoldásra.
Általában is igaz, hogy minden objektum szerkeszthető az egér JOBB gombbal való
kattintáskor.
Az objektum feletti jobb gombbal való kattintásnál érdemes bekukkantani az "Akcióbeállítás" nevű pontba is. Itt szintén érdekes szolgáltatásokra lelhetünk. Igaz ugyan, hogy ezek főleg élő (értsd: nem kirakati vagy automatikus) továbbításnál érvényesülnek, de oda se neki!
Minden egyes (bal gombos) kattintásra az egyes objektumokhoz hozzá lehet rendelni:
- hiperhivatkozást a következő vagy az előző diára, egy önálló internetes honlapra,
stb.
- programot lehet indítani, amit tallózóval meg kell keresni.
- makrót lehet lejátszani, illetve szerkesztett objektumeseményt lehet futtatni,
de ezek itt nem kerülnek tárgyalásra.
- hangot lehet lejátszatni.
Ugyanezek érvényesek, ha az egér áthalad az objektum felett.
Mikor "éri meg" ezekkel a finomságokkal vacakolni? Ha például videorészletet
szeretne a bemutatójába lejátszani, de nem tartja szerencsésnek az időzített
indítást. Másik eset: Egyik beszúrt képhez szeretné hozzárendelni magyarázatként
azt a honlapot, ami inspirálta ezen kép megalkotására. Esetleg olyanon is érdemes
gondolkozni, hogy egy kisebb képre való kattintáskor a gép jelenítse meg a kép
teljes méretű eredetijét. Higgye el, hogy megéri vacakolni ilyen apróságokkal!
17.14. Feladat: a 2. számú diához a követelmények:
Háttér: előre beépített minta - papírzsák. CSAK EHHEZ A DIÁHOZ!
Beszúrandó objektumok:
- 1 db szövegdoboz fehér háttérrel és fekete betűkkel. Szöveg: http://poszter.ini.hu/
Animáció: hasadás függőlegesen befelé, diavetítő hanggal.
- 1 db kicsi kép. Animáció: nagyítás, csökken, dobpergés hanggal.
- 1 db WordArt. Szöveg: Csongrádi Kata. Animáció: behúzás, jobbról, taps hanggal.
Ugye nem kell külön mondani, hogy ide is automatikus lejátszát rendeljen?!
17.15. Feladat:
Kérem, hogy készítsen el egy 10 diából álló sorozatot néhány autó bemutatásával.
Minden 2. háttér legyen kétszínű átmenetes, a többi pedig kinagyított kép. NE
rendeljen hozzá háttérzenét, sem videót!
(Amúgy WAV kiterjesztésű fájlok és Zene CD lehet a háttérzene, sajnos MP3 nem
lehet!)
Minden dián legyen legalább 2 kép, 1 szövegdoboz, valamint az illető autómárka
nevéből készített, egymástól különböző WordArt. Ha készen van a mű, akkor kérem,
hogy tömörítse WinZip programmal, majd küldje el E-mailben vagy rakja fel a
webhelyére!
Képek forrása lehet az ön kedvenc autókereskedőjének/autómárkájának honlapja,
de nyugodtan használhatja a
http://poszter.ini.hu/ oldalt is, ami egy elég nagy képgyűjteményt tartalmaz.
Tudom, hogy a feladat cseppet sem könnyű, de kérem, hogy fogjon hozzá! Fontos
szempont, hogy a kész file NEM haladhatja meg a 2 MByte-ot! (Indoklás:
meg kell tanulnia takarékoskodni a sávszélességgel, illetve a telefonköltséggel.
Az előzőhöz hasonlóan itt is nagyon sok az ismerős ikon, de azért van néhány
új is. A két legalapvetőbb ikon a betűtípus és a betűméret. ![]() A következő körben a három hagyományos ikon (félkövér CTRL+B, dőlt CTRL+D,
aláhúzott CTRL+A) mellett feltűnik egy új (szövegárnyékolt) is.
A következő körben a három hagyományos ikon (félkövér CTRL+B, dőlt CTRL+D,
aláhúzott CTRL+A) mellett feltűnik egy új (szövegárnyékolt) is. ![]() Érdekes és jó ötlet volt ide kihozni ezt a fajta karakter-formázást, de a Microsoft-tól
szokatlan is, hogy eltér az "egyenruhától". Szintén ismerős a háromféle szövegrendezési
lehetőség (balra CTRL+L, középre CTRL+E, jobbra CTRL+R)
Érdekes és jó ötlet volt ide kihozni ezt a fajta karakter-formázást, de a Microsoft-tól
szokatlan is, hogy eltér az "egyenruhától". Szintén ismerős a háromféle szövegrendezési
lehetőség (balra CTRL+L, középre CTRL+E, jobbra CTRL+R) ![]() Nem érdemes keresni a Word-ben megismert hasábszerű elrendezést, mivel az itt
ikonként ismeretlen. Érdekes, hogy a Formátum főmenübe már
belekerült! Szintén ismerős a "'Számozás"
és a "Felsorolás",
Nem érdemes keresni a Word-ben megismert hasábszerű elrendezést, mivel az itt
ikonként ismeretlen. Érdekes, hogy a Formátum főmenübe már
belekerült! Szintén ismerős a "'Számozás"
és a "Felsorolás", ![]() akár
csak a betűméret növelése, illetve csökkentése.
akár
csak a betűméret növelése, illetve csökkentése. ![]() Új ikonok az előléptetés és a lefokozás.
Új ikonok az előléptetés és a lefokozás. ![]() Ezekkel az egyes objektumok láthatóságát lehet megváltoztatni. A következő ikonnal
egy új eszköztár nyílik ki, az "Animálási effektusok" nevű.
Ezekkel az egyes objektumok láthatóságát lehet megváltoztatni. A következő ikonnal
egy új eszköztár nyílik ki, az "Animálási effektusok" nevű. ![]() Ebben benne van az összes fontosabb effekt. Az utolsó ikon a legfontosabb
"
Ebben benne van az összes fontosabb effekt. Az utolsó ikon a legfontosabb
"![]() "-at
gyűjti össze.
"-at
gyűjti össze.
17.18. feladat: Készítsen egy új diát, melyben van cím, 2 szövegdoboz, egy
kép és egy WordArt diszítés!
17.19. feladat: Az előzőleg elkészített diát animálja az imént ismertetett
eszköztár segítségével!
17.20. feladat: Az egyik objektumon egy jobb kattintással válassza ki az
'Animáció testreszabása" pontot, majd az iménti vonalzóban nem szereplő hatásokat
állítsa be!
A PowerPoint szokásos indítása után ezúttal ne az "Üres bemutatót" válassza ki, hanem az "Előadás-tervező Varázsló"-t. Ekkor egy különlegesen kényelmes és igen jól használható szolgáltatás indul el. Maga a varázslási procedúra 5 fontosabb lépésből áll. Az első az indítás. Itt simán csak a "Tovább" gombot kell megnyomni.
Itt ki kell választani a számos lehetőségből az Önnek tetszőt. Alapértelmezésben
az "Általános" típus jön elő, melyben 6 kisebb lehetőség áll rendelkezésre:
általános, javaslat új stratégiára, rossz hírek közlése, képzés, ötletbörze,
hitelesítési bizonyítványok.
Ezek közül válassza ki a "Képzés"-t, majd kattintson a "Tovább"
gombra.
További kategóriák - alapértelmezésben:
Vállalati: üzleti terv, cég pénzügyi áttekintése, értekezlet, eligazítás,
csoport honlapja, vállalati kézikönyv.
Projektek: projekt áttekintése, jelentés állapotról vagy előrehaladásról,
projekt utólagos elemzése.
Marketing/értékesítés: termék vagy szolgáltatás értékesítése, marketingterv,
termékek vagy szolgáltatások áttekintése.
Carnegie oktató: ötlet értékesítése, csapat ösztönzése, találkozó elősegítése,
szakmai előadás, átszervezés, előadó bemutatása és köszönetnyilvánítás.
Itt pusztán 5 lehetőségünk van: bemutató képernyőn, webes bemutató, fekete-fehér
fólia, színes fólia, 35 mm-es dia.
Hogy melyik mit jelent: azt hiszem nyilvánvaló. Az eddig tanult metódus a legelső:
bemutató képernyőn.
Ha webes bemutatót választ, akkor az egész fájlt internetre fogja kimenteni
a program HTML-formátumban. Vigyázat! Nem biztos, hogy így minden beállítás és
akció működni fog, de érdemes megpróbálni!
Most válassza ki a legelső lehetőséget, a "Bemutató képernyőn"-t, majd
nyomja meg a "Tovább" gombot.
Itt a bemutató címét és az élőlábat lehet beírni. Mindkettő szöveges formátum.
Rá lehet tetetni minden lapra az utolsó frissítés dátumát is, illetve a diaszámot.
Ismételten nyomja meg a "Tovább" gombot.
Ezzel készen is van az előkészítés. Most az ablak jobb alsó sarkában lévő "Befejezés"
gombra kell kattintania!
És íme kész is a mű! A képernyő -eddig meglehetősen üres- bal oldala hirtelen
telelett sok, alaposan megírt dia vázlatával. Ebben a kiválasztott esetben kilenc
dia lesz: azonos háttérrel, azonos beállításokkal, szépen, szolidan, elegánsan
megcsinálva!
A varázslóban szerencse, hogy igen könnyen átvariálható. Az egyes szövegek könnyedén
kicserélhetőek, a hátterek egy mozdulattal átvariálhatóak, stb. DE! A teljes
kitöltéshez alaposan, akár többször is át kell olvasni a teljes anyagot! Nem
szabad semmiképpen sem olyan feliratokat benne hagyni , mint "Cím beírásához
kattintson ide".
Most zárja be az esetlegesen nyitott fájlt, majd kezdjen el egy újabbat. Amikor
az "Új bemutató" ablak megjelenik, ezúttal NE az általános fület válassza ki,
hanem a "Bemutatók"-at. Ezen belül ismételten van 24 választási lehetőség.
Válassza ki a "Cég bemutatása új munkatársnak" pontot. Ekkor egyből megjelenik
az ezúttal 10 pontból álló diasorozat, aminek meg kitöltését egyből meg is lehet
kezdeni!
17.22. Feladat: Kérem, hogy mutassa be saját cégét egy hasonló bemutatóban!
Ha már kész háttérterveket és/vagy ötleteket keres, akkor érdemes használni
a kiválóan kidolgozott mintákat használni. Természetesen eme terveket is az
"Új bemutató" ablakból lehet kezdeni, csak ezúttal a harmadik fület kell kiválasztania:
"Bemutatótervek". A választék ezúttal 44 darab. Szerintem a legszebbek
az Azúrkék, a Hegyvidék, a Nagyfeszültség és a Tűzgolyó fantázianevűek.
Érdemes felfigyelni arra is, hogy ha egy adott diát bemutatótervből készített
el, akkor a dia vázlata segít önmaga kitöltésében.
17.23. Feladat: Az előzőleg elkészített bemutatót variálja át olyanra, hogy
minden egyes lapon más és más mintázatú legyen!
Kezdjen el egy üres bemutatót, majd válogasson az új diák elrendezése között.
Ebből is 24-es választék van. Ha nem üres diát választ, akkor a keletkező diában
több bejegyzés lesz. Lásd: "Szöveg beírásához kattintson ide".
Szerencsére az egyszer létrehozott objektumot könnyedén le lehet törölni a DELETE
billentyű megnyomásával.
Készítsen egy eddigiektől eltérő hátteret és mentse el mintaként! Ezt a Fájl
főmenü "Mentés másként" pontjában lehet megtenni. A Powerpoint szerencsére igen
sok mentési lehetőséget nyújt.
PPT: Ez már ismerős, hiszen lehet bemutatóba menteni. Eddig is ez volt.
HTM, HTML: Ez is már ismerős, hiszen ez a hagyományos weblapos mentés.
PPT: PowerPoint 95-ös verzió. Sajnos nem mindenben kompatibilis a jelen 2000-es
verzióval. Ugyanez érvényes a többi verzióra is. Szerencsére a 97-es verzióban
minden szabályszerűen működik.
POT: Tervezősablon. Saját mintáját is elmentheti egy későbbi felhasználásért!
PPS: PowerPoint vetítés. Ez a verzió szerencsére működik a teljes PowerPoint
nélkül is. Elegendő egy ingyenes vetítőt rámásolni a lejátszást végző gépre.
PPA: PowerPoint bővítmény.
GIF: CompuServe Graphics Interchange Format = Az egyik legnépszerűbb, igen tömör
grafikai formátum.
JPG: Joint Photographic Experts Group = A másik legnépszerűbb grafikai formátum.
PNG: Portable Network Graphics = Mostanban népszerűvé váló grafikus formátum.
BMP: Bitmap = A Windows egyik alapértelmezett formátuma.
WMF: Windows MetaFile = A Windows alkalmazások közti grafikus formátum.
RTF: Vázlat/Rich Text File.
TIF, TIFF: Tag Image File Format = Nagy pontosságú és terjedelmű grafikus formátum.
17.24. Feladat : Csináljon végig egy teljes varázslást, például a fent ismertetett módon. Kikötések: cserélje le a beépített hátteret, de csak a legelső lapon. Továbbá szúrjon be egy új lapot, melyben egy teljesen oda nem illő kép is kapjon helyet! Ha készen van, akkor kérem, hogy az egészet mentse webes formátumban. Kérem, hogy ezúttal is legyen a fájl mérete maximum 2 MByte.
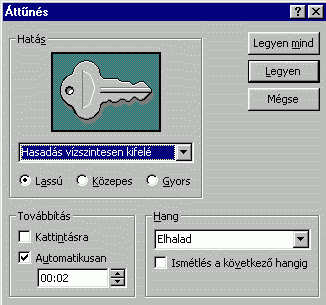 Az
"Animációs beállítások" a régebben tárgyalt "Animálási
effektusok" eszköztár kiteljesítése. Itt lehet elérni az "
Animáció testre szabásá"-t is,
valamint az "Animálási
mintá"-t is. Az egyes diák megjelenítését tehetjük érdekesebbé,
ha kiválasztjuk az "Áttűnés"-t, mint az a jobb oldali képen is látható.
Itt tucatnyi effektus között válogathatunk két egyszerű rajz segítségével.
Érdemes minél többfajta hatást kipróbálni, mivel csak így biztosíthatjuk
a megfelelő változatosságot. Még egy apróság: mindenféleképp ki kell próbálni
a teljes képernyős vetítést is, mivel lehet, hogy egyes áttűnések kis méretben
gyorsak, ám nagyban már lelassulnak!
Az
"Animációs beállítások" a régebben tárgyalt "Animálási
effektusok" eszköztár kiteljesítése. Itt lehet elérni az "
Animáció testre szabásá"-t is,
valamint az "Animálási
mintá"-t is. Az egyes diák megjelenítését tehetjük érdekesebbé,
ha kiválasztjuk az "Áttűnés"-t, mint az a jobb oldali képen is látható.
Itt tucatnyi effektus között válogathatunk két egyszerű rajz segítségével.
Érdemes minél többfajta hatást kipróbálni, mivel csak így biztosíthatjuk
a megfelelő változatosságot. Még egy apróság: mindenféleképp ki kell próbálni
a teljes képernyős vetítést is, mivel lehet, hogy egyes áttűnések kis méretben
gyorsak, ám nagyban már lelassulnak!