A világ legnagyobb keresőjének, a Google-nek sok vállalkozása van. Ezek közül talán az egyik
legmerészebbnek indult a világ teljes felületét térképeken, illetve űrfotókon ábrázolni kívánó Google Earth.
Honlapja:
http://earth.google.com/
A program 4-es verziója idén 2007. január 8-án jelent meg és az előző verzióhoz képest nagyságrenddel javult.
A program 15 Mbyte-os mérete nem túl nagy, gyorsan lejön széles sávon (ADSL vagy kábel). Fontos!
A program használata - hatalmas internetes adatigénye miatt - csak így javasolt!
A telepítés egyáltalán nem bonyolult, szinte csak a tovább gombot kell nyomogatni.
Használatba vételkor ne felejtkezzünk meg a számítógépen használt tűzfalon engedélyezni a program
kommunikációját a központi szerverrel! Indításkor egy teljes földgömb jelenik meg, melynek tetszőleges
helyére rá tudunk közelíteni - például az egér görgőjével. Ha az általunk használt egéren nincsen görgő,
akkor sem kell pánikba esni, mivel a jobb felső sarban lévő csúszkákkal is mindent el lehet intézni.

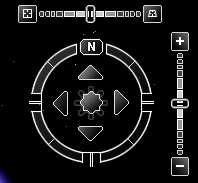
A
jobb felső panel az egyik leglényegesebb eszköz a programban, bár ez első pillanatra nem egyértelmű.
Alaphelyzetben csak egy sima kör és egy "N" betű látható ott. De közelítsünk csak rá az egérrel!
Ez a sima, egyszerű kör szépen átváltozik két vonalzóvá, valamint egy komplett iránytűvé. A függőleges
csúszka ugyanazt teszi, mint az egér görgője (ha van). A "+" jel közelít (zoom-ol), míg a "-" jel távolít.
A komplett iránytű már más lapra tartozik. Ezzel lehet forgatni a földgömböt. A kör bármelyik részére
menjünk az egérrel és a bal gombot nyomva tartva forgassuk el a kört a kerülete mentén.
Erre az aktuális részlet forog. Mivel én személy szerint csak az "álló" térképeket szeretem, azért
a kört mindössze arra használom, hogy az északi irányt beállítsam. (Ezt mellékesen úgy lehet megtenni,
hogy az "N" betű felülre kerüljön.) Ha ezt megtettük, akkor már érdemes foglalkozni
a körön
belüli kis nyilakkal, melyekkel a megfelelő irányba lehet vonszolni a térképet. Ennek egeres verziója:
a térképen a jobb felső (navigációs) sarok kivételével bárhová kattintva és a bal gombot nyomva tartva az
egérmutató átalakul egy marokba szorított kézzé és így egyszerűbben lehet oldalra menni. A kör közepén
találhatunk egy furcsa alakú amőbát (kb. nyolcszög). Erre rá kattintva (és nyomva tartva) szintén tudjuk
a térképet vonszolni - tetszőleges irányba.
Kezdjünk egy egyszerű feladattal! Kérem, hogy közelítsen rá Európára, majd azon belül Magyarországra.
(Az alapbeállításokkal az országhatárok jól láthatóan be vannak rajzolva!) Eléggé közelítve egyre több
részlet jön elő.


Úgy 250 mérföld magasságban megjelennek a nagyobb magyar városok (pl. a Dunántúlon: Győr, Tatabánya,
Székesfehérvár, Pécs) Közelítsen tovább Budapestre. Úgy 75 mérföld magasan megjelennek a kisebb települések
is. Közelítsen a Dunára, pontosabban Budapest részleteit meglátva Lánchíd és a Margit-híd közötti szakaszra.
Egyenlőre nem érdemes törődni az egyre szaporodó ilyen-olyan pontokra és információkra!



Helyette nagyítson tovább a Parlament épületére a pesti parton! Úgy 1400 láb magasságban előtűnik egy
kicsi sárga házikó! Ennek most lesz jelentősége, ugyanis a jobb felső sarokban lévő navigációs panelben
eddig gondosan kihagytuk a vízszintes csíkot! Szóval, egyes épületeknek a Google Earth programban
létezik 3-dimenziós modelljük. Egyik ilyen a magyar Parlament is. A sárga házikóra 1-2-t kattintva
láthatóvá válik ez egy külön kis ablakban.
Az alkalmazás csodás volta abban rejlik, hogy ezt bele tudjuk építtetni a műholdképekbe is! A jobb
felső navigációs panelen a vízszintes vonal jobb oldali része felé kell óvatosan közelíteni a csúszkát
és így láthatóvá válik a környezetbe szervesen beépített Parlament. (Ha ez nem menne, akkor a bal
oldalon a Layers-ben ki kell pipálni a "3D Buildings" választónégyzetét.)
A hivatalos műholdképek mellett a program lehetőséget ad egyéni fotók feltöltésére is a
www.Panoramio.com honlap segítségével.
A kis kék színű jelecskék alatt mind fényképek rejtőznek. Bár vannak köztük gyengébbek is, de a
többség kifejezetten jó minőségű! A fényképek mellett érdemes megnézni a Wikipedia cikkeit is.
Ezeket a fényképeken kis gömbök jelzik. A Széchényi Lánchídra ráközelítve két kis Wikipedia-cikket is
jeleznek a gömböcskék. Az egyik a Lánchídról írt, míg a másik magáról Budapestről - persze angolul.

Természetesen az egyes képeket mi magunk is feltölthetjük. Ehhez mindössze regisztrálni kell a fent említett
Panoramio honlapon és máris mehet a feltöltés. A megjelenéshez persze várni kell, mert a rossz
minőségű vagy kevés információt hordozó, esetleg nem odavaló képeket kiszelektálják.
Hasznos, hogy a főkép alján megjeleníti a mutató pontos koordinátáit (W= west - Nyugat; E = east - kelet;
S = south - dél; N = north - észak) Továbbá megjelenik az éppen aktuális letöltési százalék (
streaming),
továbbá a szemmagasság mérföldben (mi), illetve lábban (ft).
A következő részben tanuljuk meg használni a bal oldali panelokat!
Bal oldalon látható a
SideBar nevű vonalzó, benne a jelenlegi verzióban 3 panel látható: a legfelső a
Search nevű keresőpanel. Ezzel el tudunk repülni (
Fly To) egy adott helyre (pl.:
Rome, Italy)
vagy üzletet/szállást (
Find Businesses) találni (pl.: felső sorba:
Hotel, alulra:
Rome,
Italy) esetleg útirányt (
Directions) (felső sorba: honnan, alsó sorba: hová). Ez utóbbi
érdekessége a nyomtatható megjelenítés (
Printable view). Hasznos szolgáltatás, hogy a kereső
megpróbálja pontosítani az általa érthetetlen célokat. Például:
Hirosima, Japan helyett
felajánlotta az angolul helyes
Hiroshima, Japan célpontot. Ilyenkor megjelenik egy
böngészőablak, melyet egyszerűen lehet nyomtatni. Apró figyelmesség, hogy a böngésző bal oldalán megjelenik
egy igen jól használható és pontos útirány-javaslat...
Places - helyek: a második nagy panel. Itt a felhasználók által kedvelt vagy saját helyeket lehet
gyorsan repülve megnézni. Érdemes végignézni a felajánlott "
Sightseeing"-et, azaz a Föld körüli
városnézést. A helyet között megtalálható
a Grand Canyon, az Eiffel Torony, a London Eye és még
számtalan szebbnél szebb hely. Válasszuk ki belőlük az érdekeseket, vagy az összeset (Sightseeing
előtti kis négyzet) és kattintsunk a lejátszás (
Play) gombra. A túrát bármikor meg lehet állítani
a
Pause (szünet) gombbal. A szolgáltatást érdemes kihasználni, bár az én sebességemmel kénytelen
voltam többször is meg-megállítani a lejátszást!

Mielőtt a harmadik panelra rátérnénk, szeretném külön kiemelni, hogy bármelyik bal oldali panel
minimalizálható a bal fülek felirata mellett lévő kis nyilakra kattintva. Az itt látható kis képen
a
Search fül zárva van, míg a
Places nyitott.
A harmadik fül a legtöbb beállítást tartalmazó
Layers (rétegek). A legfontosabb beállítások a
jelenlegi egyetlen helyen a
Primary Database (elsődleges adatbázis) alatt találhatóak.
Alapelv, ha nem akarunk semmi különöset, akkor elegendő az alapértelmezett beállítások alkalmazása.
-
Terrain: terep(adatok) és domborulat
-
Geographic Web: földrajzi web benne a Google Earth legjobbjai

(
Best of Google Earth Community), például érdemes rákeresni az
Empire State Buildingre New Yorkban. (
Észak: 400 44' 53,77" és Nyugat 730 59' 09,10")
-
Panoramio képek: - a népszerűbb helyeken igen sok lehet belőlük. Néha célszerű kikapcsolni!
-
Wikipedia tartalmak: - az ingyenes lexikonban szereplő helyek bekerülnek a programba
a havi frissítéskor. Célszerű elolvasni őket.
-
Featured content: jellemző tartalmak - további, nem feltétlenül fontos információk az adott helyről.
Benne pl. üzletek, népszedrű helyek, National Geographic fotók, történelmi térképek, stb.
-
3D Buildings: térhatású épületek. Nagyszerű élmény például Manhattan sziget felhőkarcolói
közötti repülés - ha elég gyors a gép grafikus processzora.
-
Roads: utak. Gyakorlatilag egy várostérkép. Sajnos főleg csak az amerikai városokra működik
és pár európai nagyvárosra. A fejlődés ütemét látva várhatóan sorra kerülnek a kisebbek is,
így a magyar városok.
-
Borders: határok. Benne: állami-, ország-, területi-, stb. határvonalak.
Érdemes megnézni Vatikán állam határait Róma városában. (
Észak 410 54' 08,06" és Kelet 120 27' 11,79".)
-
Populated Places: népszerű helyek. Kiválaszthatóak a fővárosok (capitals), nagyobb városok
(major cities), városok (cities), kisebb települések (cities/villages), kisvárosok (towns),
illetve falvak (villages).
-
Alternative Place Names: más nyelven a helyek. (angol - alapértelmezett, francia, olasz, német,
spanyol, holland, portugál, japán, egyéb) Sajnos a magyar még nincsen közte...
-
Dining: étkezés. Tucatnyi típusú étterem van az adatbázisban - persze főleg
amerikai városokban, illetve európai nagyvárosokban.
-
Lodging: szállás. A környéken regisztrált szállások között kereshetünk a megszokott térképen.
-
Google Earth Community: A program közösségének anyagai a térképen. Nagyon érdemes bekapcsolva
tartani, mivel igen hasznos információt tartalmaznak.
-
Shopping and Services: vásárlás és szolgáltatások. Benne: grocery stores - fűszerraktárak; convenience stores - vegyeskereskedések; movie/DVD rental - mozi/DVD-kölcsönzők; pharmacy - gyógyszertárak; banks/ATMs - bankok és pénzautomaták; shopping malls - bevásárlóközpontok; major retails - fontosabb üzletek.
-
Transportation - közlekedés. Benne: airports - repterek; railroads - vasutak; transit - közlekedési utak; gas stations - benzinkutak; ferries - kompok.
-
Geographic features - földrajzi nevezetességek. Benne: vulcanoes - vulkánok; mountains - hegyek; USA features - amerikai nevezetességek; water bodies - vizek; earthquakes - földrengések.
-
Travel and Tourism: utazás és turizmus.
-
Parks and Recration Areas: parkok és pihenési centrumok.
-
Community Services: közösségi szolgáltatások. (iskolák, püspökésgek, kórházak, stb.)
-
US Governments: amerikai kormányzat.
-
Digital Globe Coverage: digitális adatok.
Ezzel véget értek a bal oldali panel beállításai.
Kiemelt nyomógombok:

A térkép-ablak felett trónol pár nyomógomb. Nem feltétlenül kell használni ezeket, de tudásuk hasznos lehet.
A legelsővel (
Hide Sidebar) a bal oldali panel lehet elrejteni, illetve előhozni. A másodikkal egy
gombostűt szúrhatunk a térképbe (
Add Placemark). Bár a gombostű mindig középen jelenik meg, de azonnal
irányíthatóvá válik a hagyományos húzással. A szerkesztést megkönnyíti, hogy a gombostű körüli kis négyzet
villog. Aki azt hinné, hogy csak ennyiről van szó, alaposan téved! Az így megcímkézett helynek lehet
nevet adni (
Name - alapértelmezés: Untitled Placemark). Beállíthatók a földrajzi koordináták
(
Latitude és Longitude), valamint alapos leírás is hozzárendelhető (
Description). És mindez
csak az első ablak! A második fülön (
Style, Color) a címke (
Label) és az ikon (
Icon)
színe (
Color), mérete (
Scale) és átlátszósága (
Opacity) szabályozható. A harmadik fül
a nézeté (
View). Külön beírhatók a koordináták (
Latitude és Longitude), majd a térkép mérete
(
Range), valamint az északi iránytól való elfordulás (
Heading) és a 3D-s dőlésszög
(
Tilt). Ez utóbbi kettőt tapasztalatom szerint kezdőként érdemes 0-n hagyni.
Később már úgyis minden más értéket be fogunk állítani... A negyedik fül a magasságé (
Altitude),
mivel itt a gombostű hegyének magasságát lehet számmal, illetve egy csúszkával szabályozni -
szintén nem feltétlenül kell állítgatni!

A következő 3 nyomógomb (térképre) rajzolási lehetőségeket ad: sokszöget (
Polygon), útvonalat
(
Path), illetve térképre tett rajzot/fényképet (Image Overlay) adhatunk térképünkhöz. A
rendszer és a módszer nagyjából ugyanaz, mint a a gombtűnél. Értelme az lehet, hogy kisebb helyet
vagy lakónegyedet ki tudunk jelölni egy térképen. A mellékelt rajzon például Székesfehérvár egy részét
jelöltem ki egy sárga négyszöggel. Építész-kedvűek figyelmébe szeretném ajánlani, hogy a térképen jobb
felbontással rendelkező környékekre például simán bele lehet állítani az általunk oda megálmodott épület
makettjét vagy rajzát.
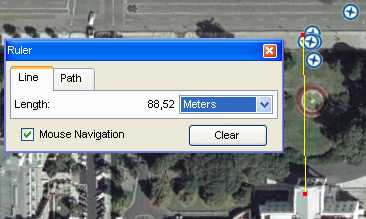
Következő ikonunk egy vonalzó (
Ruler): ezzel értelemszerűen távolságokat lehet mérni.
A használat a megszokott: a vonal két végpontjára kell kattintani, de a kis téglalap már menet közben
mutatja a távolságot. Kicsit zavaró, hogy az alapértelmezés mérföld (
Miles), de ezt itt is gyorsan
át lehet állítani általunk megszokott méter/kilométerré. A mellékelt rajzon például az elnöki lakosztály
távolsága látható Washingtonban a Pennsylvania Avenue-tól.
A következő M-betűt formázó ikonnal levelet lehet küldeni (
Mail, ugyebár?!). Kattintáskor a program
rákérdez, hogy sima 3D-s ábrát küldjön JPG-ben, vagy a levél címzettje gépén lévő Google Earth számára
megnyitható fájlt. Utána megnyitja az alapértelmezett levelezőklienst (nálam például a Mozilla Thunderbyte-ot)
és már mehet is a küldés. Ha nincs ilyen, akkor rákérdez és csak utána nyitja meg. Értelmes ötlet!
Utolsó ikonunknál egy sima nyomtatást várnánk, de ez is több lehetőséget rejt. Lehet például a 3-dimenziós
fényképet nyomtatni több felbontásban is, de választható feladat a legutóbbi keresés is, vagy a
kiválasztott helyet a saját mappában.
Most már nincs más hátra, mint a menüsor ismertetése!
Google Earth menüsor:
Itt ismétlődnek meg a máshol ismertetett lehetőségek. A fájl (
File = ALT + F) menüben lehet
megnyitva pl. máshonnan érkezett állományokat (
Open = CTRL+O), vagy menteni a sajátokat (
Save),
postázni lehet (
Email), nyomtatni (
Print = CTRL + P), esetleg a szerverből kijelentkezni,
illetve újra be. (
Server Log Out/Login), valamint kilépni (
Exit). Kilépéskor nem szabad csodálkozni,
hogy a földgömb eltűnik, hiszen nincsen adatbázis.
A szerkesztés (
Edit = ALT + E) menüben a szokásos parancsok találhatók. Kivágás (
Cut = CTRL + X),
kép másolása (
Copy Image = CTRL + ALT + C), egyszerű másolás (
Copy = CTRL + C), beillesztés
(
Paste = CTRL + V), illetve törlés (
Delete = Backspace). A keresés (
Find = CTRL + F)
az alapértelmezett, illetve a már elmentett helyek között keresgél - leginkább egy gyors
ugrásra emlékeztet. A következő frissítés (
Refresh = CTRL + R), illetve az átnevezés
(
Rename = CTRL + ALT + R) gombokat én például ritkán használom. Szerintem nem kell túl sokat
törődni velük. Hasonló a következő stílushoz csatolás gomb is (
Apply Style Template). Ellenben
hasznos segítség lehet a keresések történetének törlése (
Clear Search History) Utolsó menüpont a
részletek (
Properties = ALT + ENTER) valamelyik megadott hely részleteit mutatják meg.
A nézet (
View = ALT + V ) menü újfent ismerős lesz. A fenti vonalzót (
Toolbar = CTRL + ALT + T),
illetve a bal oldali menüsort (
Sidebar = CTRL + ALT + B) lehet ki-/bekapcsolni.
A teljes képernyő (
Full Screen = F11) lehetősége leginkább a kis monitort használóknak jöhet jól.
Más a helyzet a látható mérettel (
View Size), mivel ott választhatunk kimenetet
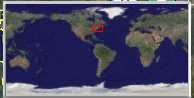
(
Computer/TV/nyomtató). Persze mindegyiknél több lehetőségünk van a méretezésre.
Kicsit hiányolom a saját méret lehetőségét. Akit zavar a jobb felső navigációs kör (
Compass)
használaton kívüli láthatósága, annak jól jöhet, hogy itt ki lehet kapcsolni. De ettől még az egeret
oda húzva működik a kör! Következő kapcsoló az idő kijelzése (
Show Time), bár ez a jelenlegi
verzióban nem állítható. Utána a jobb felső navigációs kört lehet kapcsolgatni (
Show Navigation).
Újabb elválasztó után jön a jobb alsó állapotcsík (
Status Bar) kapcsolója, majd a földrajzi rácsozat
(
Grid = CTRL + L). Érdekes szolgáltatás, hogy a rácsozat finomodik a felbontás növelésével!
A sorban következő áttekintő térkép (
Overview Map = CTRL + M) akkor jön jól, ha hirtelen nem is tudjuk,
hogy a Földgolyó melyik részén barangolunk. Következik a skála beosztása (
Scale Legend), melyet a
főkép bal alsó sarkában találunk meg. Végül jön a légkör, az atmoszféra (
Atmosphere) kapcsolója,
melyet leginkább akkor lehet érzékelni, ha az egész Földgolyót befogjuk egy ablakban.
Az eszköztárak (
Tools = ALT + T) főmenü következik: a legfelső pont (
web) egy alapértelmezett
böngészőt indít - persze a
www.google.hu oldallal.
Alatta lehet átállítani a mértékegységeket (
Ruler). Mind a vonalat (
Line),

mind az utat (
Path) érdemes kilométerekre átállítani, mivel az kicsit megszokottabb,
mint az amerikai mérföld (
Miles), illetve láb (
Feet). A jelölőablak alján érdemes meghagyni
az egér-navigációt (
Mouse Navigation). Következő lehetőség a GPS-koordináták megjelenítése, illetve
rákeresés a GPS-re, de ez sajnos csak a fizetős verzióban lehetséges. Utolsó előtti lehetőségként a
program lehetőséget ad az egyéni ötletek által összeállított túra végigjárására
(
Play Tour = CTRL + ALT + P). Az eszközök főmenü utolsó pontja a rendszer finomhangolására
szolgáló beállítások (
Options). Ennek ismertetése azonban jelentősen meghaladja eme írás lehetőségeit.
A rendszer lehetőséget ad, mint azt már láttuk, saját tartalmak hozzáadására is.
Ezt a hozzáadás (
Add) főmenüben teszi lehetővé. Elsősorban mappát (
Folder = CTRL +
Shift + N), majd rögtön utána a már ismertetett hely (
Placemark = CTRL + SHIFT + P) hozzáadása
jön, majd az útvonal (
Path = CTRL + SHIFT + T). Következik a sokszög (
Polygon = CRTL +
SHIFT + G, rögtön utána jön a modell (
= CTRL + SHIFT + M). A kép-átlapolásnál (
Image
Overlay = CTRL + SHIFT + M) a szélekre kell vigyázni, mivel ezek a földrajzi beosztással szemben
NEM nagyítódnak. Az utolsó lehetőség a hálózati kapcsolat (
Network Link).
Legutolsó főmenü a segítség (
Help = ALT + H). Itt a szokásos 1-2 pontnál sokkal többet találunk.
Önálló ablakban jönnek ki az egyes weblapok. Legfelül jön az igen alapos és jól érthető felhasználói
segítség (
User Guide), majd a gyorskódok listája (
Keyboard Shortcuts). Utána jöhet a
mit tegyek - kérdéslista (
Google Earth Help Center). A gyorsított felhasználói tanfolyam
(
Tutorials) után jön az eddigiekhez képest igen fapados felhasználói
megjegyzések (
Release Notes). Sorba következik az alapos és igen részletes licenc
(
License). A Google Earth felhasználói közössége (
Google Earth Community) igen
részletes és szinte mindenre kiterjedő segítséget ad. A következő menüponttal
csatlakozhatunk a Google üzleti térképéhez (
Add/Edit a Business Listing). Utána jön
a program frissítéseinek keresése (
Check for Updates on-line). Számomra érdekes, hogy
a program nem frissíti magát, hanem az egészet újra le kell tölteni. Utolsó előtti pontban
lehet a legegyszerűbb fizetős verzióra módosítani a beállításokat
(
Upgrade To Google Earth Plus...), végül a szokásos tömör programleírás jön
(
About Google Earth).
Miért éri ez meg? És hogyan tovább?
Első pillanatban furcsa, hogy a Google-nek miért éri meg teljesen ingyenesen használhatóvá
tenni ezt a kiváló programot? Nos, a program társa a
http://maps.google.com/ Itt utcaszintű térképek ezreit biztosítják ingyenesen a
felhasználók számára. Itt például a budapesti Parlament körüli utcák térképe látható.
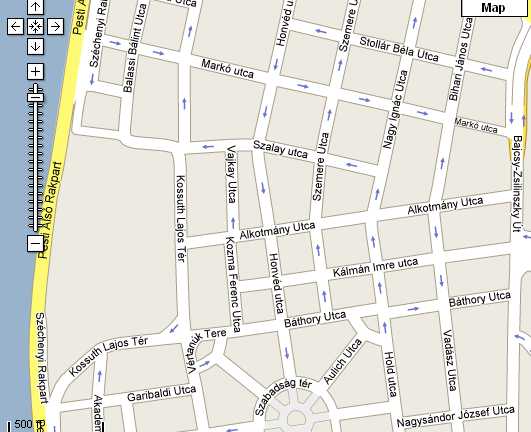
A programra persze elő is lehet fizetni, hogy pontosabb és jobb felhasználhatóságért. Ráadásul
a legfontosabb értékesítési területen, az USÁ-ban mobilra is el lehet küldeni a képeket és az
üzletek komoly összegeket áldoznak arra, hogy minél jobb helyre kerüljenek a Google
találati listájában. Hiába, a reklám mindenek felett!


Persze, a program hatalmas digitális adatbázisával óriási rajongói kört szerzett.
Egyik ilyen honlap a Google Sightseeing (
http://googlesightseeing.com/) Itt láthatók például a kiszáradóban lévő Aral-tó medrében rekedt
hajók, vagy egy F-15-ös vadászgép, ahogy New Orleans mellett a levegőben van.
Másik kedvenc honlapom a világ legjobb térképeiből és műholdas fényképeiből válogató
http://www.bestofworldmaps.com/.
A honlap óriási előnye, hogy itt kategóriánként, illetve földrajzi helyenként is létezik csoportosítás.
Hogyan tovább? Jó kérdés! Az tény, hogy a program, ahogy maga a Google is, egyre jobban és
jobban fejlődik. Reméljük, hogy marad az ingyenessége és a felhasználók közötti töretlen sikere.
Az már mellékes ötlet, hogy talán előbb-utóbb magyarul is elérhető lesz.
 30.9.) Google Earth
30.9.) Google Earth

 30.9.) Google Earth
30.9.) Google Earth

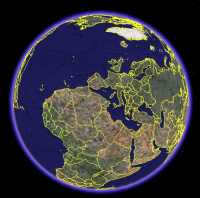

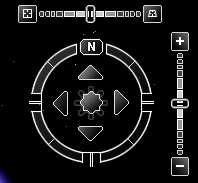 A jobb felső panel az egyik leglényegesebb eszköz a programban, bár ez első pillanatra nem egyértelmű.
Alaphelyzetben csak egy sima kör és egy "N" betű látható ott. De közelítsünk csak rá az egérrel!
Ez a sima, egyszerű kör szépen átváltozik két vonalzóvá, valamint egy komplett iránytűvé. A függőleges
csúszka ugyanazt teszi, mint az egér görgője (ha van). A "+" jel közelít (zoom-ol), míg a "-" jel távolít.
A komplett iránytű már más lapra tartozik. Ezzel lehet forgatni a földgömböt. A kör bármelyik részére
menjünk az egérrel és a bal gombot nyomva tartva forgassuk el a kört a kerülete mentén.
Erre az aktuális részlet forog. Mivel én személy szerint csak az "álló" térképeket szeretem, azért
a kört mindössze arra használom, hogy az északi irányt beállítsam. (Ezt mellékesen úgy lehet megtenni,
hogy az "N" betű felülre kerüljön.) Ha ezt megtettük, akkor már érdemes foglalkozni a körön
belüli kis nyilakkal, melyekkel a megfelelő irányba lehet vonszolni a térképet. Ennek egeres verziója:
a térképen a jobb felső (navigációs) sarok kivételével bárhová kattintva és a bal gombot nyomva tartva az
egérmutató átalakul egy marokba szorított kézzé és így egyszerűbben lehet oldalra menni. A kör közepén
találhatunk egy furcsa alakú amőbát (kb. nyolcszög). Erre rá kattintva (és nyomva tartva) szintén tudjuk
a térképet vonszolni - tetszőleges irányba.
A jobb felső panel az egyik leglényegesebb eszköz a programban, bár ez első pillanatra nem egyértelmű.
Alaphelyzetben csak egy sima kör és egy "N" betű látható ott. De közelítsünk csak rá az egérrel!
Ez a sima, egyszerű kör szépen átváltozik két vonalzóvá, valamint egy komplett iránytűvé. A függőleges
csúszka ugyanazt teszi, mint az egér görgője (ha van). A "+" jel közelít (zoom-ol), míg a "-" jel távolít.
A komplett iránytű már más lapra tartozik. Ezzel lehet forgatni a földgömböt. A kör bármelyik részére
menjünk az egérrel és a bal gombot nyomva tartva forgassuk el a kört a kerülete mentén.
Erre az aktuális részlet forog. Mivel én személy szerint csak az "álló" térképeket szeretem, azért
a kört mindössze arra használom, hogy az északi irányt beállítsam. (Ezt mellékesen úgy lehet megtenni,
hogy az "N" betű felülre kerüljön.) Ha ezt megtettük, akkor már érdemes foglalkozni a körön
belüli kis nyilakkal, melyekkel a megfelelő irányba lehet vonszolni a térképet. Ennek egeres verziója:
a térképen a jobb felső (navigációs) sarok kivételével bárhová kattintva és a bal gombot nyomva tartva az
egérmutató átalakul egy marokba szorított kézzé és így egyszerűbben lehet oldalra menni. A kör közepén
találhatunk egy furcsa alakú amőbát (kb. nyolcszög). Erre rá kattintva (és nyomva tartva) szintén tudjuk
a térképet vonszolni - tetszőleges irányba.
 Úgy 250 mérföld magasságban megjelennek a nagyobb magyar városok (pl. a Dunántúlon: Győr, Tatabánya,
Székesfehérvár, Pécs) Közelítsen tovább Budapestre. Úgy 75 mérföld magasan megjelennek a kisebb települések
is. Közelítsen a Dunára, pontosabban Budapest részleteit meglátva Lánchíd és a Margit-híd közötti szakaszra.
Egyenlőre nem érdemes törődni az egyre szaporodó ilyen-olyan pontokra és információkra!
Úgy 250 mérföld magasságban megjelennek a nagyobb magyar városok (pl. a Dunántúlon: Győr, Tatabánya,
Székesfehérvár, Pécs) Közelítsen tovább Budapestre. Úgy 75 mérföld magasan megjelennek a kisebb települések
is. Közelítsen a Dunára, pontosabban Budapest részleteit meglátva Lánchíd és a Margit-híd közötti szakaszra.
Egyenlőre nem érdemes törődni az egyre szaporodó ilyen-olyan pontokra és információkra!


 Helyette nagyítson tovább a Parlament épületére a pesti parton! Úgy 1400 láb magasságban előtűnik egy
kicsi sárga házikó! Ennek most lesz jelentősége, ugyanis a jobb felső sarokban lévő navigációs panelben
eddig gondosan kihagytuk a vízszintes csíkot! Szóval, egyes épületeknek a Google Earth programban
létezik 3-dimenziós modelljük. Egyik ilyen a magyar Parlament is. A sárga házikóra 1-2-t kattintva
láthatóvá válik ez egy külön kis ablakban.
Helyette nagyítson tovább a Parlament épületére a pesti parton! Úgy 1400 láb magasságban előtűnik egy
kicsi sárga házikó! Ennek most lesz jelentősége, ugyanis a jobb felső sarokban lévő navigációs panelben
eddig gondosan kihagytuk a vízszintes csíkot! Szóval, egyes épületeknek a Google Earth programban
létezik 3-dimenziós modelljük. Egyik ilyen a magyar Parlament is. A sárga házikóra 1-2-t kattintva
láthatóvá válik ez egy külön kis ablakban. 
 Mielőtt a harmadik panelra rátérnénk, szeretném külön kiemelni, hogy bármelyik bal oldali panel
minimalizálható a bal fülek felirata mellett lévő kis nyilakra kattintva. Az itt látható kis képen
a Search fül zárva van, míg a Places nyitott.
Mielőtt a harmadik panelra rátérnénk, szeretném külön kiemelni, hogy bármelyik bal oldali panel
minimalizálható a bal fülek felirata mellett lévő kis nyilakra kattintva. Az itt látható kis képen
a Search fül zárva van, míg a Places nyitott.  (Best of Google Earth Community), például érdemes rákeresni az
Empire State Buildingre New Yorkban. (Észak: 400 44' 53,77" és Nyugat 730 59' 09,10")
(Best of Google Earth Community), például érdemes rákeresni az
Empire State Buildingre New Yorkban. (Észak: 400 44' 53,77" és Nyugat 730 59' 09,10")  A következő 3 nyomógomb (térképre) rajzolási lehetőségeket ad: sokszöget (Polygon), útvonalat
(Path), illetve térképre tett rajzot/fényképet (Image Overlay) adhatunk térképünkhöz. A
rendszer és a módszer nagyjából ugyanaz, mint a a gombtűnél. Értelme az lehet, hogy kisebb helyet
vagy lakónegyedet ki tudunk jelölni egy térképen. A mellékelt rajzon például Székesfehérvár egy részét
jelöltem ki egy sárga négyszöggel. Építész-kedvűek figyelmébe szeretném ajánlani, hogy a térképen jobb
felbontással rendelkező környékekre például simán bele lehet állítani az általunk oda megálmodott épület
makettjét vagy rajzát.
A következő 3 nyomógomb (térképre) rajzolási lehetőségeket ad: sokszöget (Polygon), útvonalat
(Path), illetve térképre tett rajzot/fényképet (Image Overlay) adhatunk térképünkhöz. A
rendszer és a módszer nagyjából ugyanaz, mint a a gombtűnél. Értelme az lehet, hogy kisebb helyet
vagy lakónegyedet ki tudunk jelölni egy térképen. A mellékelt rajzon például Székesfehérvár egy részét
jelöltem ki egy sárga négyszöggel. Építész-kedvűek figyelmébe szeretném ajánlani, hogy a térképen jobb
felbontással rendelkező környékekre például simán bele lehet állítani az általunk oda megálmodott épület
makettjét vagy rajzát. 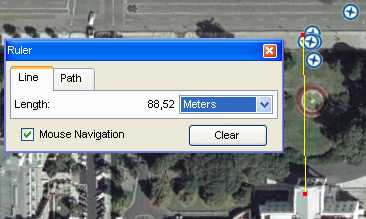 Következő ikonunk egy vonalzó (Ruler): ezzel értelemszerűen távolságokat lehet mérni.
A használat a megszokott: a vonal két végpontjára kell kattintani, de a kis téglalap már menet közben
mutatja a távolságot. Kicsit zavaró, hogy az alapértelmezés mérföld (Miles), de ezt itt is gyorsan
át lehet állítani általunk megszokott méter/kilométerré. A mellékelt rajzon például az elnöki lakosztály
távolsága látható Washingtonban a Pennsylvania Avenue-tól.
Következő ikonunk egy vonalzó (Ruler): ezzel értelemszerűen távolságokat lehet mérni.
A használat a megszokott: a vonal két végpontjára kell kattintani, de a kis téglalap már menet közben
mutatja a távolságot. Kicsit zavaró, hogy az alapértelmezés mérföld (Miles), de ezt itt is gyorsan
át lehet állítani általunk megszokott méter/kilométerré. A mellékelt rajzon például az elnöki lakosztály
távolsága látható Washingtonban a Pennsylvania Avenue-tól. 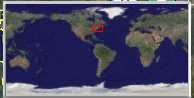 (Computer/TV/nyomtató). Persze mindegyiknél több lehetőségünk van a méretezésre.
Kicsit hiányolom a saját méret lehetőségét. Akit zavar a jobb felső navigációs kör (Compass)
használaton kívüli láthatósága, annak jól jöhet, hogy itt ki lehet kapcsolni. De ettől még az egeret
oda húzva működik a kör! Következő kapcsoló az idő kijelzése (Show Time), bár ez a jelenlegi
verzióban nem állítható. Utána a jobb felső navigációs kört lehet kapcsolgatni (Show Navigation).
Újabb elválasztó után jön a jobb alsó állapotcsík (Status Bar) kapcsolója, majd a földrajzi rácsozat
(Grid = CTRL + L). Érdekes szolgáltatás, hogy a rácsozat finomodik a felbontás növelésével!
A sorban következő áttekintő térkép (Overview Map = CTRL + M) akkor jön jól, ha hirtelen nem is tudjuk,
hogy a Földgolyó melyik részén barangolunk. Következik a skála beosztása (Scale Legend), melyet a
főkép bal alsó sarkában találunk meg. Végül jön a légkör, az atmoszféra (Atmosphere) kapcsolója,
melyet leginkább akkor lehet érzékelni, ha az egész Földgolyót befogjuk egy ablakban.
(Computer/TV/nyomtató). Persze mindegyiknél több lehetőségünk van a méretezésre.
Kicsit hiányolom a saját méret lehetőségét. Akit zavar a jobb felső navigációs kör (Compass)
használaton kívüli láthatósága, annak jól jöhet, hogy itt ki lehet kapcsolni. De ettől még az egeret
oda húzva működik a kör! Következő kapcsoló az idő kijelzése (Show Time), bár ez a jelenlegi
verzióban nem állítható. Utána a jobb felső navigációs kört lehet kapcsolgatni (Show Navigation).
Újabb elválasztó után jön a jobb alsó állapotcsík (Status Bar) kapcsolója, majd a földrajzi rácsozat
(Grid = CTRL + L). Érdekes szolgáltatás, hogy a rácsozat finomodik a felbontás növelésével!
A sorban következő áttekintő térkép (Overview Map = CTRL + M) akkor jön jól, ha hirtelen nem is tudjuk,
hogy a Földgolyó melyik részén barangolunk. Következik a skála beosztása (Scale Legend), melyet a
főkép bal alsó sarkában találunk meg. Végül jön a légkör, az atmoszféra (Atmosphere) kapcsolója,
melyet leginkább akkor lehet érzékelni, ha az egész Földgolyót befogjuk egy ablakban.  mind az utat (Path) érdemes kilométerekre átállítani, mivel az kicsit megszokottabb,
mint az amerikai mérföld (Miles), illetve láb (Feet). A jelölőablak alján érdemes meghagyni
az egér-navigációt (Mouse Navigation). Következő lehetőség a GPS-koordináták megjelenítése, illetve
rákeresés a GPS-re, de ez sajnos csak a fizetős verzióban lehetséges. Utolsó előtti lehetőségként a
program lehetőséget ad az egyéni ötletek által összeállított túra végigjárására
(Play Tour = CTRL + ALT + P). Az eszközök főmenü utolsó pontja a rendszer finomhangolására
szolgáló beállítások (Options). Ennek ismertetése azonban jelentősen meghaladja eme írás lehetőségeit.
mind az utat (Path) érdemes kilométerekre átállítani, mivel az kicsit megszokottabb,
mint az amerikai mérföld (Miles), illetve láb (Feet). A jelölőablak alján érdemes meghagyni
az egér-navigációt (Mouse Navigation). Következő lehetőség a GPS-koordináták megjelenítése, illetve
rákeresés a GPS-re, de ez sajnos csak a fizetős verzióban lehetséges. Utolsó előtti lehetőségként a
program lehetőséget ad az egyéni ötletek által összeállított túra végigjárására
(Play Tour = CTRL + ALT + P). Az eszközök főmenü utolsó pontja a rendszer finomhangolására
szolgáló beállítások (Options). Ennek ismertetése azonban jelentősen meghaladja eme írás lehetőségeit.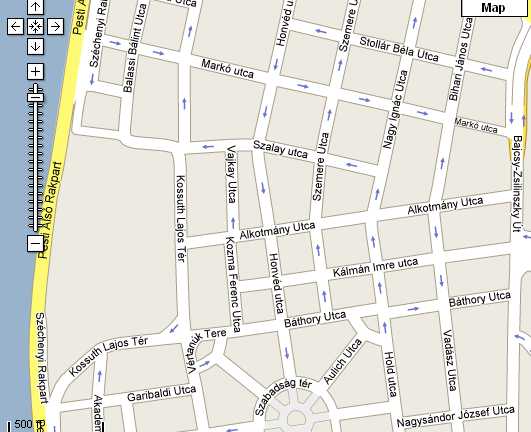

 Persze, a program hatalmas digitális adatbázisával óriási rajongói kört szerzett.
Egyik ilyen honlap a Google Sightseeing (
http://googlesightseeing.com/) Itt láthatók például a kiszáradóban lévő Aral-tó medrében rekedt
hajók, vagy egy F-15-ös vadászgép, ahogy New Orleans mellett a levegőben van.
Persze, a program hatalmas digitális adatbázisával óriási rajongói kört szerzett.
Egyik ilyen honlap a Google Sightseeing (
http://googlesightseeing.com/) Itt láthatók például a kiszáradóban lévő Aral-tó medrében rekedt
hajók, vagy egy F-15-ös vadászgép, ahogy New Orleans mellett a levegőben van.