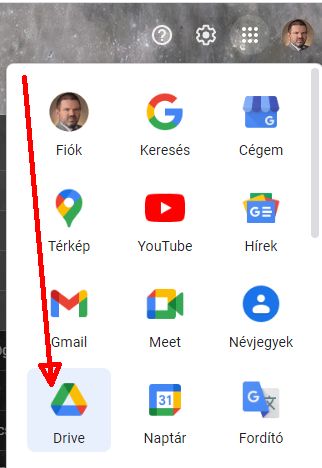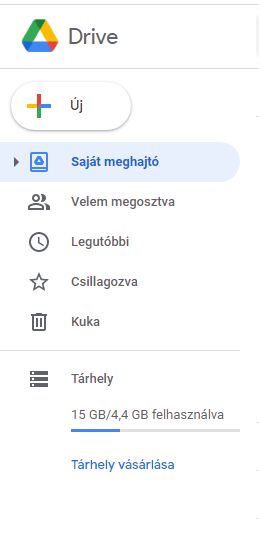Tamás Ferenc: Google Drive használata kezdőknek
 Sokan panaszkodnak, hogy nincs hol tárolniuk a digitalizált fotóikat, képeiket, illetve dokumentumaikat. Sajnos saját tapasztalatból tudom, hogy bármekkora pendrive előbb-utóbb kicsi lesz, így más megoldás felé kell nyitni. Első ötletként felmerül a külső HDD. Méretben 1-2 TB már egészen jó áron kapható, de sajnos fizikailag elég nagy a mérete és kényelmetlen hurcolászni, ráadásul sokszor feleslegesen nehezíti a táskánkat. Így jön képbe előbb-utóbb a felhő alapú tárhely. (jobb oldali kép eredetije: https://scouttg.com/blog/articles/what-is-cloud-computing/)
Sokan panaszkodnak, hogy nincs hol tárolniuk a digitalizált fotóikat, képeiket, illetve dokumentumaikat. Sajnos saját tapasztalatból tudom, hogy bármekkora pendrive előbb-utóbb kicsi lesz, így más megoldás felé kell nyitni. Első ötletként felmerül a külső HDD. Méretben 1-2 TB már egészen jó áron kapható, de sajnos fizikailag elég nagy a mérete és kényelmetlen hurcolászni, ráadásul sokszor feleslegesen nehezíti a táskánkat. Így jön képbe előbb-utóbb a felhő alapú tárhely. (jobb oldali kép eredetije: https://scouttg.com/blog/articles/what-is-cloud-computing/)
Mi is ennek a lényege röviden? Valahol az internet bugyraiban létezik egy számítógép, ami tárolja a felhasználó fájljait. Általában ingyen adnak egy véges tárhelyet, amit alaposan ki lehet bővíteni egy csekély havidíjért. A szolgáltatás lényege, hogy teljesen felesleges tudni, hogy fizikailag hol van ez a tároló számítógép és konkrétan hogyan kerülnek oda az anyagaink, csak használni lehet, mint egy újabb meghajtót. A felhő alapú szolgáltatásnak egyik legegyszerűbb megvalósítása a Google Drive.
2021. januári állapot szerint ezt bárki igénybe veheti ingyen. Az automatikusan adott tárhely: 15 GB, ami elég nagy, hacsak nem akarunk sok videót vagy filmet tárolni. Az egyetlen kérés, hogy a felhasználó rendelkezzen (az amúgy ingyenes) GMail-es levélcímmel.

Első lépésként lépjünk be a megszokott módon a Gmail-es postafiókba, majd koncentráljunk a képernyő jobb felső sarkára. A bal oldalt látható képet a saját gépemen található Google Chrome böngészőből vágtam ki. A nyíl a további Google alkalmazásokat rejti. Kattintsunk rá!
(Bár nem kötelező, de javasolt a Chrome böngésző használata.)
A kinyíló menü sokszor másképpen néz ki, de lényeg, hogy meg kell keresni a Google Drive ikonját és rákattintani.
Itt megnyílik egy képernyő, ami némileg hasonlít a jól ismert Fájlkezelőhöz. A bal oldali menüben a legfontosabb a "Saját meghajtó", ahol az általunk használt/kezelt/feltöltött állományok is találhatók. Erről részletesen kicsit később!
A "Velem megosztva" akkor hasznos, ha többen is használják ugyanazt a forrást, például egy digitalizált feladatgyűjteményt. A "Legutóbbi"-t talán magyarázni sem kell, hiszen itt a tényleg utoljára használt állományok vannak. Az összes állomány között ki lehet pár (tucatot) emelni, erre való a "Csillagozva". Sokan lekicsinylik a "Kuka" jelentőségét, de mint minden hagyományos meghajtón, úgy itt is időnként összegyűlik a felesleg, amit ki kell dobni. Végül a "Tárhely" ikon alatt van az egyik, ha nem a legfontosabb mutató: a foglaltság. Látszik, hogy a rendelkezésre álló 15 GB helyből nekem a cikk írásakor 4,4 GB volt foglalt. Erre érdemes vigyázni, mivel igen gyorsan képes betelni, ha valaki sok filmet vagy videót, esetleg jó felbontású képet ezreit szereti tárolni.
Magánszemélyként havi 690,- Ft-ért (vagy évi 6900,- Ft-ért) már 100 GB lehet a méret, de ez is növelhető akár 2 TB-ig.
Ami gond: az összes használt Google alkalmazás ide számítja a kért tárhelyet, ami egy nagyobb levelezésnél még nem okoz gondot, de sok fotónál, illetve (a vírushelyzet miatt használt) Classroomnál már gondot okozhat.
Most térjünk vissza a "Saját meghajtó" ikonjára! A legfelső sorban, nagy méretben a Google igyekszik kiemelni pár fontosnak tartott dokumentumot. Ez jelen esetben főleg munkát jelent. (Ne feledjük! A cikk írásakor digitális oktatás van.)
A kiemelt sor alatt vannak a fellelhető könyvtárak, jelen esetemben: Bizonyitvanyok, Classroom, Erettsegi_elnok, stb. (Nekem szokásom, hogy semmit sem írok ékezettel. Régi beidegződés.)
Bármelyikbe beléphetünk a megszokott egyszeres vagy kétszeres kattintással.
Például belépve a Classroom mappába, majd azon belül egy újabb almappába kitárulnak az ott fellelhető fájlok.
Itt megnyithatók a képek, illetve a dokumentumok.
Ha a megnézésnél kicsit többet szeretnénk, akkor érdemes a fájlra az egér jobb gombjával kattintva előhívni a helyi menüt.
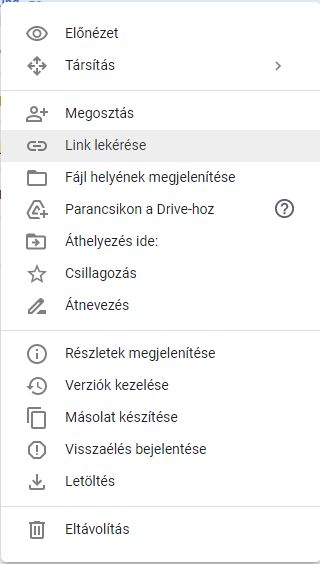
Itt a legfontosabb menüpont a "Link lekérése". Erre kattintva megkapjuk azt a linket, amit megosztva másokkal lehetővé tehetjük, hogy megnézzék az általunk tárolt dokumentumot. Ehhez a "Korlátozott" kört le kell váltani a másikra: "A link birtokában bárki".
FONTOS, hogy soha ne osszunk meg másokkal jogsértő, vagy személyiségi jogokat esetleg sértő anyagokat!
Jó szolgáltatás, hogy a dokumentumokra, táblázatokra, diákra kattintva megnyílik a Google saját irodai alkalmazása, amivel szerkeszthetjük a kérdéses fájlokat.
Az is egy jó lehetőség, hogy a főoldalon az "Új" ikonra kattintva létrehozzunk többféle fájlt.
Az alapvető típusok egyértelműek, talán az egyetlen újdonságot a „Google Űrlapok” tartalmazzák, amivel igen gyors adatgyűjtést lehet végezni.
Kevesebben használják, de hasznos lehet a Rajzok, Raját térképek, Webhelyek, Apps Script, illetve Jamboard fájlok. (Meg a többi hozzácsatolható.)
Fájlok feltöltése történhet az "Új", majd a "Fájl feltöltése" ikonra kattintással. Sokan szeretik a vonszolásos (angolul: drag and drop) módszert. Aki nem ismerné: a forráshelyről a feltölteni kívánt fájlt simán áthúzhatjuk a kívánt GDrive mappába.
További előnyök:
- Androidos telefonra is telepíthető az alkalmazás. Így például a fényképek nézegetése elég könnyű feltéve, hogy van internet kapcsolat.
- A rendszer képes felismerni a képeken lévő legfontosabb objektumokat, személyeket, így azok kereshetővé válnak.
- A fotók/videók szerkeszthetők, effektusozhatók, illetve animálhatók.
- A Google Office tényleg jól használható, hatékony eszköz. Ráadásul írja-olvassa az összes megszokott MS-formátumot.
- További alkalmazásokkal bővíthető a Drive. Jelen állapot szerint ez száz feletti mennyiséget jelent.
Jó alkalmazást mindenkinek!
Tamás Ferenc, 2021. január