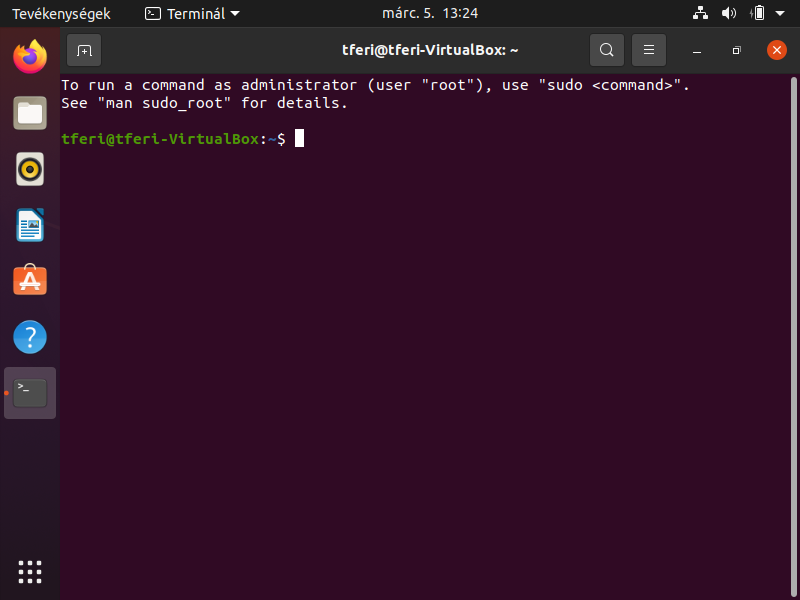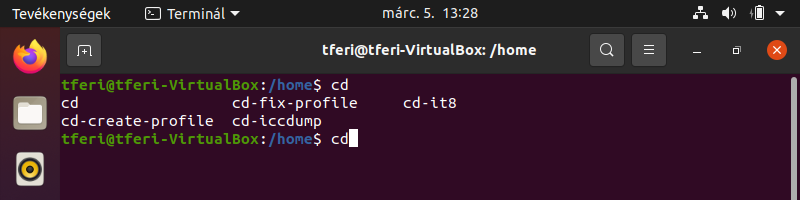Tamás Ferenc: Ubuntu Linux felhasználói szemmel
8. fejezet: A Terminál legfontosabb parancsai

Az operációs rendszerek parancssori használata nem tartozik a kedvencek közé. Az egyszerű felhasználónak semmiképpen sem, főleg egy átlagos Windows környezetben. Már 2002-ben kivezette az MS-DOS-t a Microsoft, azóta nincs támogatottsága. Viszont jelentősége még most is elég nagy, hiszen, ha valami igazán elromlik, akkor azt leginkább a szöveges üzemmódban tudjuk megoldani.
A Windows-zal ellentétben a Linux nem fagy le - nem véletlenül pingvin a legfőbb jelképe. (Kép forrása: https://1000logos.net/linux-logo/) A Windows egyik legnagyobb hátránya, hogy sokszor el vannak dugva a beállításai, a rendszer finomhangolásait igen nehéz megkeresni. Ezzel ellentétben a Linux rendszerek esetén minden egyes beállítás sima szövegfájlban van (általában INF végződéssel) és a legegyszerűbb jegyzettömbbel is már szerkeszthető. Minden beállítási sor részletesen meg van magyarázva. Ha egy beállítást másképp akarunk kipróbálni, akkor azt a sort elegendő kommentelni (#-et kell eléjre beszúrni) és simán egy másikat beilleszteni. A dologban csak a viszonylag nehéz, hogy a megfelelő információs fájlokat megtaláljuk, de némi utánjárás és keresgélés után ez is könnyedén mehet.
Első lépésként be kell lépni a Terminál alkalmazásba. Mivel ezt most sokszor fogjuk használni, ezért érdemes kirakni a bal oldalra a kedvenc alkalmazások közé, vagy megjegyezni a Ctrl+Alt+T kombinációt, ami azonnal indítja a terminált.
Az egyik leggyakoribb parancs a könyvtárak közötti váltás, angolul: change directory. Röviden cd. A cd begépelése után már csak azt kell tudnunk, hogy hová szeretnénk belépni. Ha fogalmunk sincs arról, hogy mik a lehetséges alkönyvtárak, akkor kétszer meg kell nyomni a Tab billentyűt, ugyanis erre kiadja a lehetséges alkönyvtárakat.
Az csak hab a tortán, hogy egyszerre több szintet is tudunk menni lefelé. Ha már látjuk az alkönyvtárakat, akkor ideje lesz visszalépni egy szintet. Ezt a cd .. paranccsal tehetjük meg. Bárhol is álljunk az alkönyvtárak rengetegében, egyetlen lépéssel átválthatunk a gyökérkönyvtárba. Ezt a cd / parancs teszi lehetővé.
Ha már van egy kiszemelt alkönyvtárunk, de annak túl hosszú a neve, akkor elég az első pár betűt begépelni, mivel a rendszer megpróbálja kiegészíteni a fájl nevét. Ha több lehetőség van azonos kezdőbetűkkel, akkor felkínálja ezeket. A lenti képen egy ilyen helyzet látható. A gyökérkönyvtárban állva szeretnék belépni az egyik "l" kezdetű alkönyvtárba, de ebből 5 is van a rendszerben. Így a parancs csak kiírja ezeket, hogy választhassak.
Ha az aktuális könyvtárról egy listát szeretnék, akkor az ls parancsot (angolul: list - rövidebben) kell kiadni. Az esetleges rejtett fájlokat és/vagy alkönyvtárakat már egy paraméter hozzáadásával irathatjuk ki. Így teljes parancs ez lesz: ls -a.
Ha a sima felsorolás helyett a lényegesebb paraméterek is kellenek, akkor a megfelelő parancs: ls -l. Ezt a két paramétert akár egyszerre is használhatjuk ls -al, vagy ls -la formában is.
További segítséget (minden terminál parancs esetében is) a man ls kiadásával kaphatunk. Ezzel mindig igen részletes (angol nyelvű) paraméterlistát kapunk bármely parancsról. Ha nagyjából ugyanezt szeretnénk elolvasni, de magyarul, akkor az ls - - help parancsot kell kiadni. Azért csak nagyjából, mert nem biztos, hogy minden 100% pontosan lefordítva, de azért kifejezetten jól használható az egész.
Ha egy szöveges fájlt szeretnénk megnézni, akkor a cat parancsot kell kiadunk, után a fájl nevével. Például itt a cat timezone kiadásának eredmény látható:
Az átmásoláshoz használjuk a cp, (Copy) míg az áthelyezéshez/átnevezéshez az mv (Move) parancsot. Például az aktuális útvonalunkon található script.sh állományt szeretnénk átmásolni ugyanerre az útvonalra biztonsági mentésképpen, de új névvel: cp script.sh script2.sh
Fájlok/könyvtárak törléséhez az rm parancs (angolul: remove) használatára lesz szükségünk, például: rm ideiglenes.inf.
Könyvtár létrehozására az mkdir parancs szolgál (Make Directory). Lényeges, hogy az adott helyen csak akkor tudunk könyvtárat létrehozni, ha van hozzá megfelelő jogunk! Ugyanígy könyvtár törlésére az rmdir használható.
Ha a Terminál képernyőjét szeretnénk törölni, akkor érdemes a clear parancsot használni.
Az aktuális könyvtár elérési útvonalát a pwd parancsra kaphatjuk meg.
Sok szó esett a Linux alatti jogokról. A jelenlegi jogokat a chmod paranccsal módosíthatjuk. A Linux bonyolult jogrendszere messze meghaladja jelen cikk terjedelmét, ezért aki erről többet szeretne tudni, azoknak ajánlom az erőteljes „guglizást”, azaz a keresést.
Én a magam részéről a következő cikket találtam egész hasznosnak:
- http://www.inf.u-szeged.hu/~ikadar/files/progalap/Linuxosszefoglalo.pdf
- https://docplayer.hu/4722487-Linux-parancsok-osszefoglalo.html
A fájl tulajdonjogának megváltoztatása a chown paranccsal lehetséges.
Ha többen is használnak egy rendszert, akkor hasznos lehet az, hogy az aktuális felhasználó éppen milyen névvel és szerepkörrel van jelen. megmutatása. Ez a who paranccsal lehetséges. Kicsit többet mutat a sima w parancs, ami kiírja az éppen futó processzeket is.
Ha már a futó processzeknél tartunk, mindenképpen ki kell próbálni a ps parancsot, ami éppen ezeket adja ki – az aktuális felhasználóét. A teljes listához ismét egy kapcsolóra lesz szükségünk: ps -e.
- Előző
- Következő >>